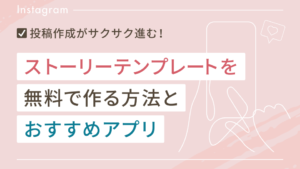インスタで画像保存するには?スマホにダウンロードする3つの方法
「インスタの画像を自分のスマホにダウンロードしたい!」
「インスタの画面を長押ししても画像保存できないんだけど……」
「インスタの画像を自分のスマホに保存して、好きなときに見返したい!」とインスタの画像を長押しした経験がある方は多いはず。
しかし、「画像を保存」などのボタンが出てこないんですよね。
スクリーンショットで保存すると余計な部分が写り込んでしまうし、インスタアプリの保存機能では気軽に見るのが難しい……とインスタでの画像保存をあきらめていませんか?
この記事では、インスタの画像をスマホにダウンロードする方法を3つご紹介します。
どの方法も、スクリーンショットとは異なりインスタで見たサイズのまま保存できるから、待受画面にしたりカメラロールにきれいに並べられますよ。
何度も読み返せるようにまずはこのページをブックマークしておいてくださいね。
 こもりん
こもりんお気に入りの方法でインスタの画像を保存しましょう!
Instagramで月収30万円達成する【マニュアル12個詰め合わせ】

インスタで画像保存はできる?
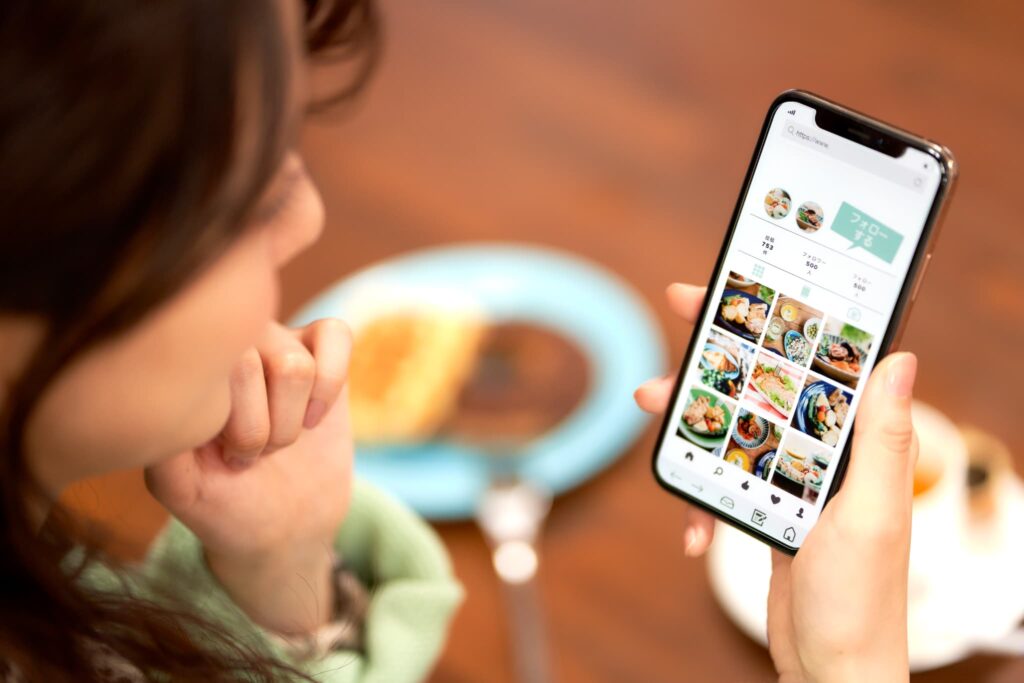
ネットを見ていて気になる画像があるときには、画像部分を長押しするとカメラロールに保存ができます。
保存した画像は、スマホ内でいつでも好きなときに見返せるので便利ですよね。
一方で、インスタの画像は画面を長押ししても保存ができません。
そのため、スクリーンショットを使って保存をしている方も多いのではないでしょうか。
スクリーンショットをすると画像以外の余計な部分も撮影されてしまいますし、画像のみを保存しようと編集をするのもちょっと手間がかかります。
画質の面でも解像度が低くなる場合があり、インスタ上で見るようなきれいな画像のまま残せないのが悩みどころです。
しかし、今回ご紹介する3つの方法を使えば、お気に入りの画像や見返したい画像を簡単に保存できます。
 こもりん
こもりんそれではさっそくチェックしていきましょう。
Instagramで月収30万円達成する【マニュアル12個詰め合わせ】

インスタで画像保存する3つの方法
インスタでお気に入りの画像を保存する方法は以下の3つです。

ひとつずつ手順を解説します。
 こもりん
こもりんぜひスマホを操作しながら読んでみてくださいね。
方法1:インスタアプリのみで画像保存する
1つ目は、インスタアプリのみで画像を保存する方法です。
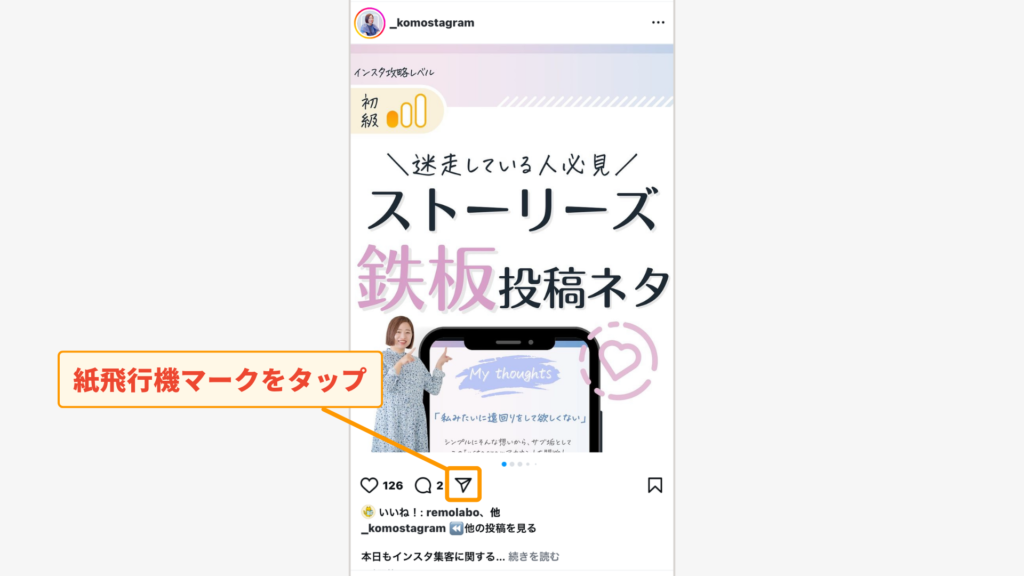
チェックマークに「コピーされました」と表示が変わります。
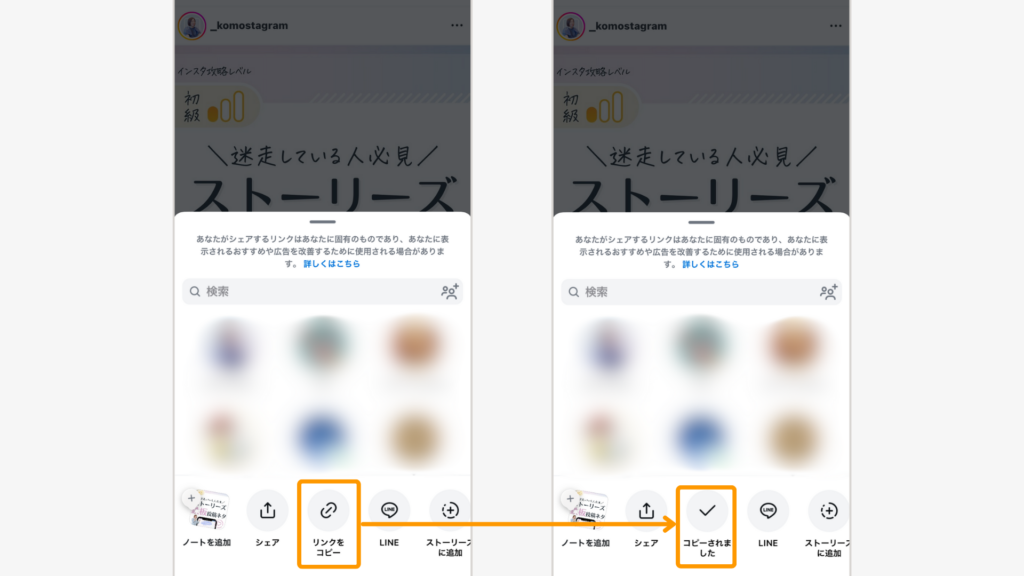
「ペーストして検索」でもOK
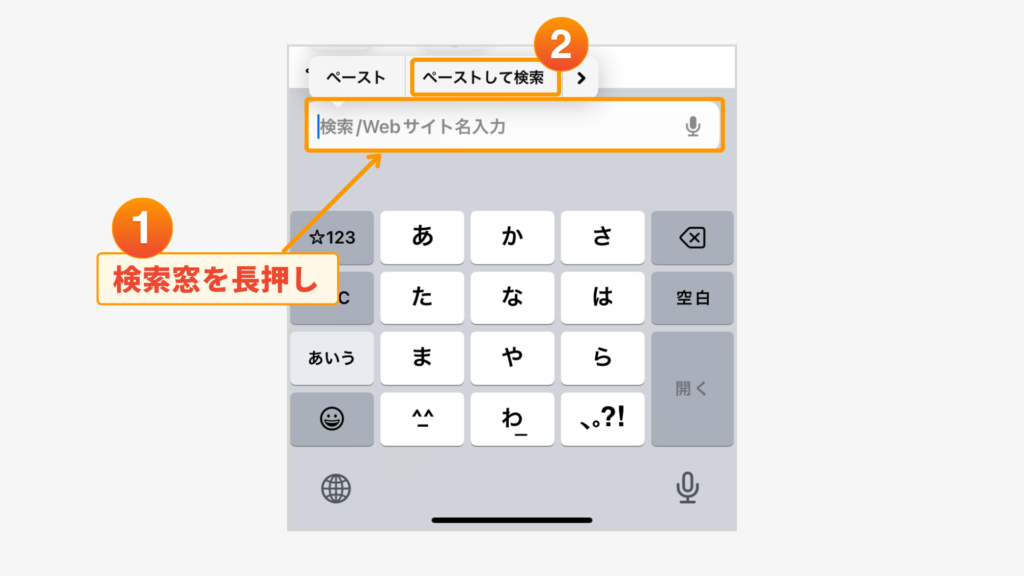
インスタアプリで選択した画像がSafariで表示されたら、保存したい画像を長押し>「コピー」をタップします。
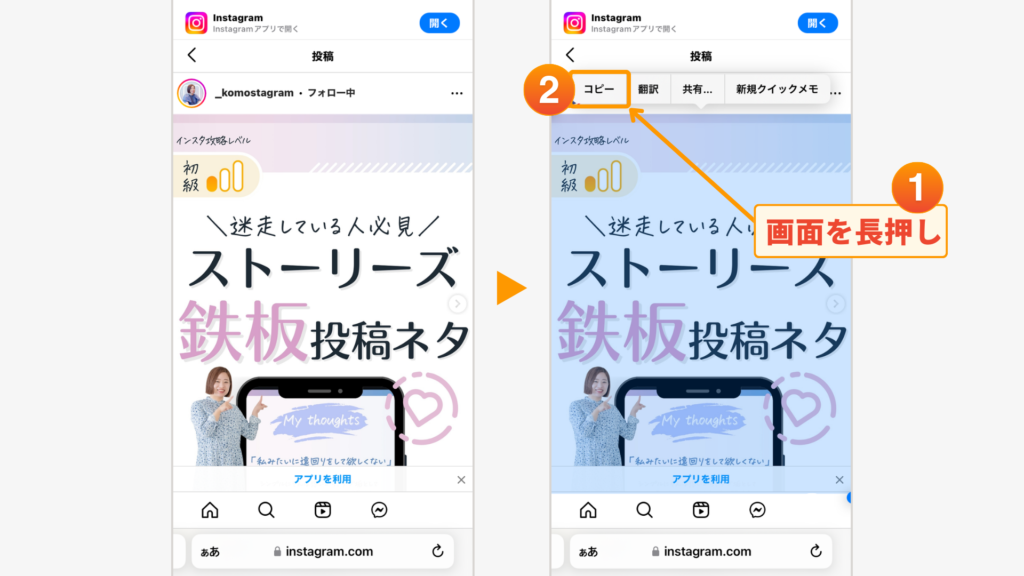
新規メモを開いて、⑤でコピーした画像をペーストします。
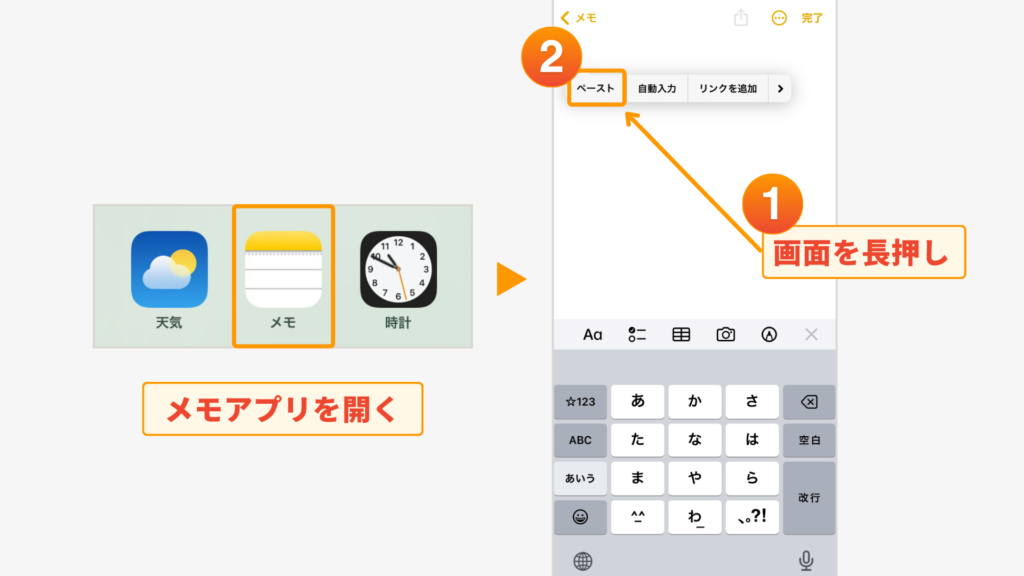
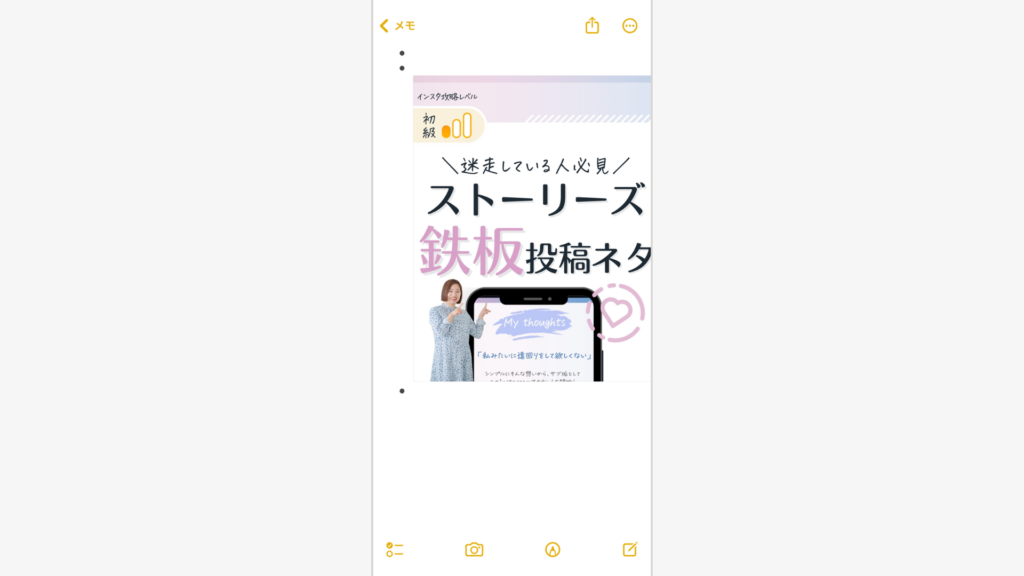
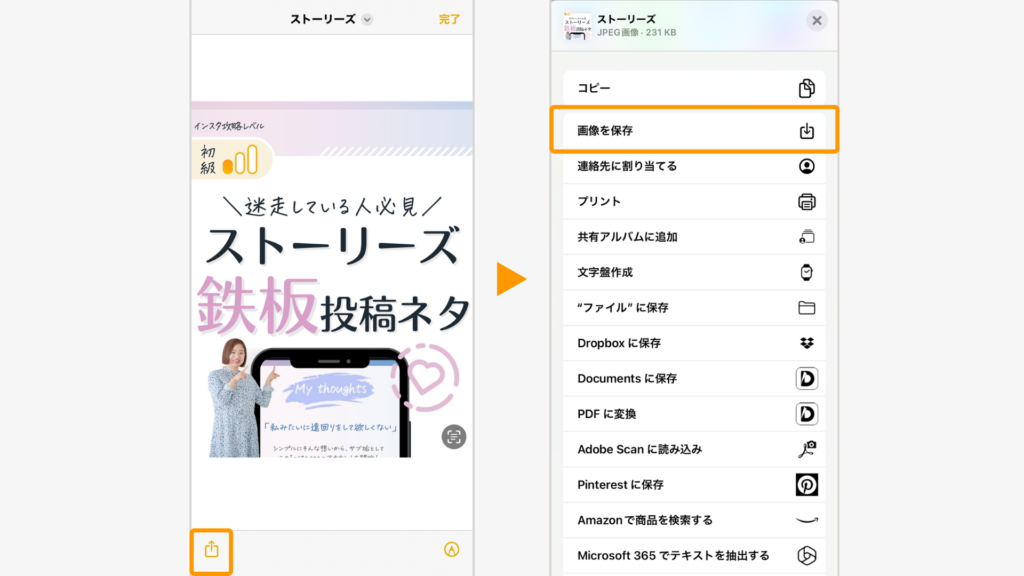
これでカメラロールにインスタの画像が保存できます。
【ポイント】
- 普段使っているアプリ(インスタアプリ、Safariなどのブラウザアプリ、メモアプリ)のみで、新しくアプリをインストールする必要がありません。
- 工数が多めなことがデメリット。
- あまり画像を保存する機会がない方にはこの方法がいちばん手軽に試せます。
方法2:Google Chromeで画像保存する
2つ目は、GoogleChromeアプリを使用した保存方法です。
普段GoogleChromeアプリを使用していない方は、アプリをダウンロードしてから開始してくださいね。
こちらからダウンロードできます。
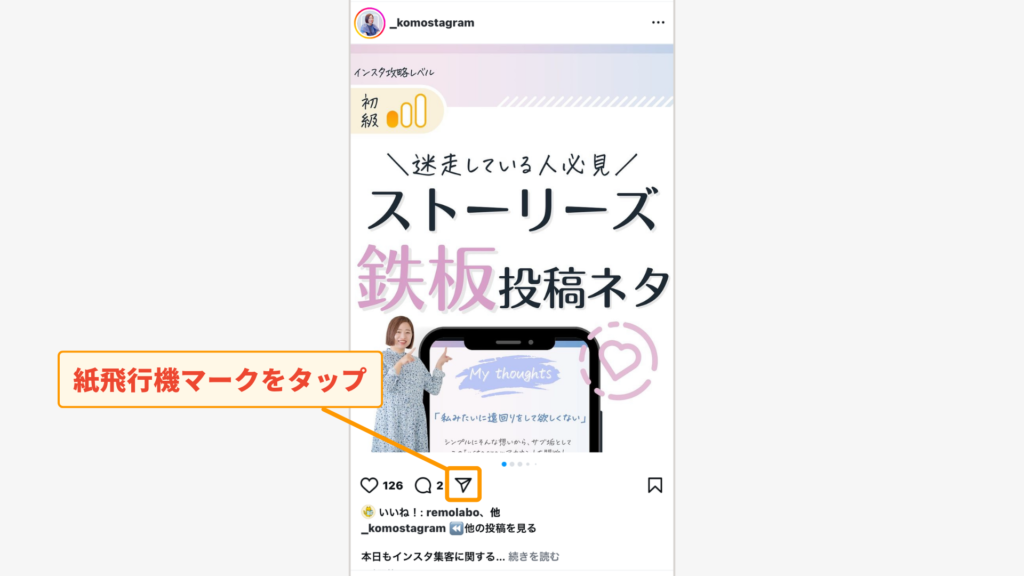
「Chromeで開く」をタップします。
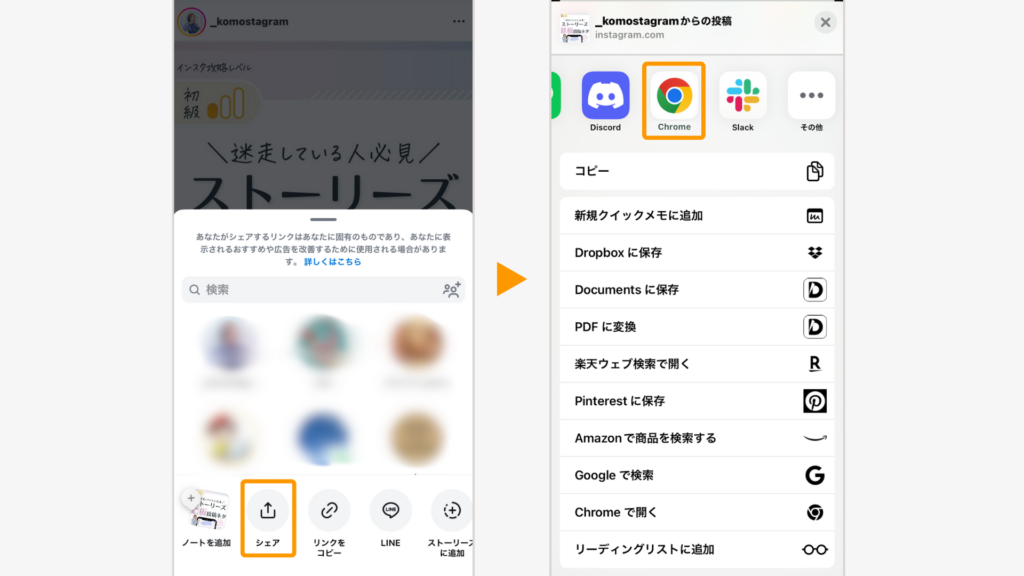
Chromeアプリでインスタの投稿が表示されたら画像を長押し>「フォトに保存」をタップします。
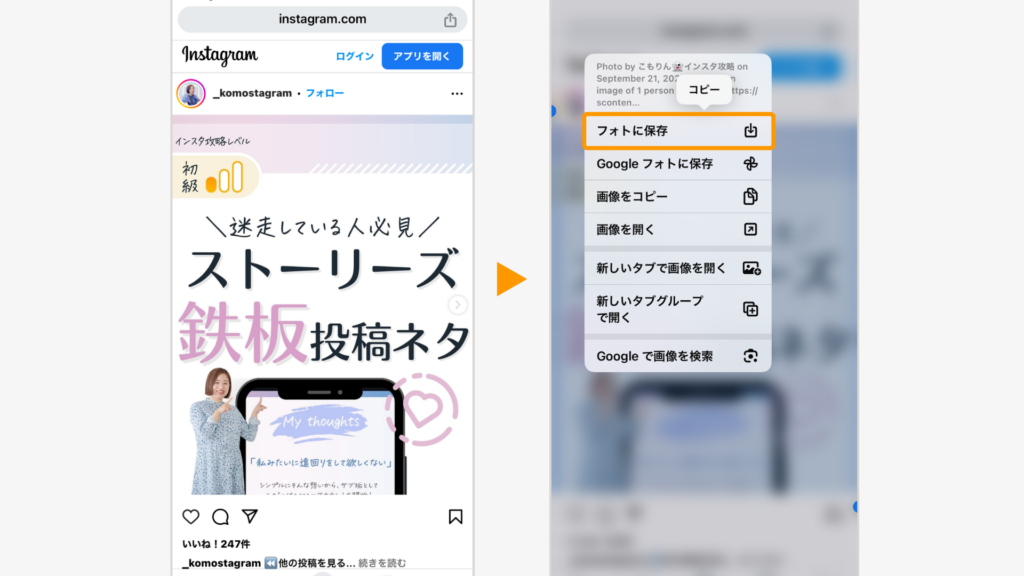
これでカメラロールに画像を保存できます。
【ポイント】
- GoogleChromeアプリは必要ですが、方法1より少ない手順で保存ができます。
- 画質は方法1よりやや劣るのがデメリット。
- 画像を待ち受けにしたりなど別の用途に使用しない、ただ見返すだけの方には手順の少ないこちらの方法がおすすめです。
方法3:Pinterestで選んで画像保存する
3つ目は、Pinterestアプリを使って画像保存する方法です。
Pinterestアプリを使っていない方は、まずはダウンロードしておいてくださいね。
こちらからダウンロードできます。
メールアドレスとパスワードの登録をしたら、さっそくインスタ画像を保存していきましょう。
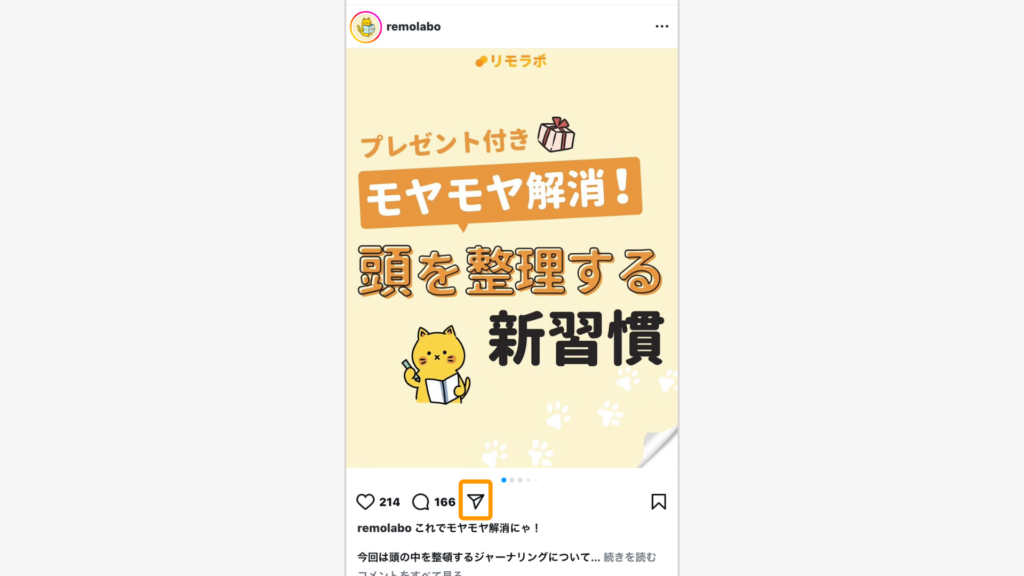
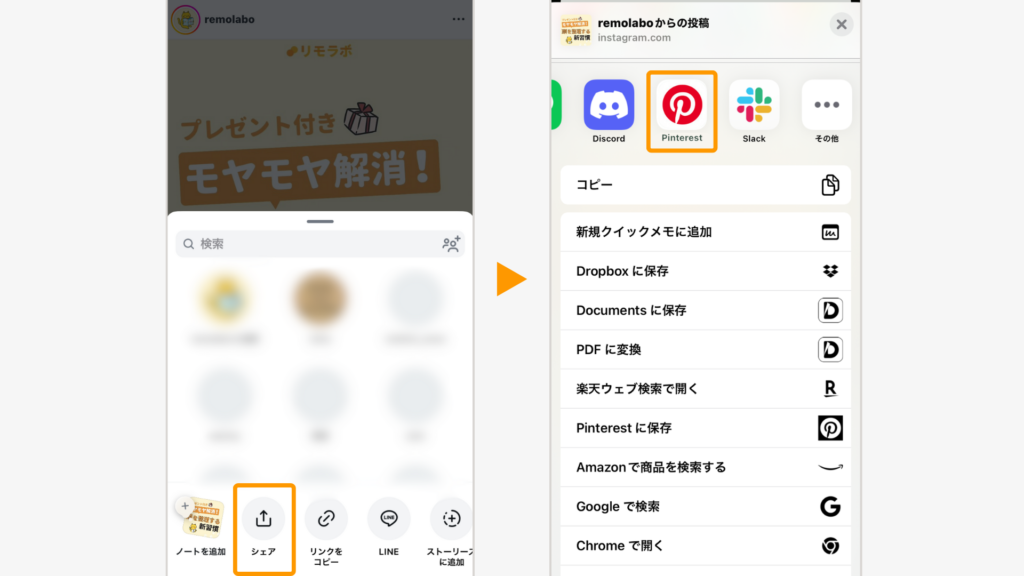
保存したい画像にチェックを入れて、左下の「保存先」からPinterestアプリ内での保存先を選択>右下の「保存」をタップします。
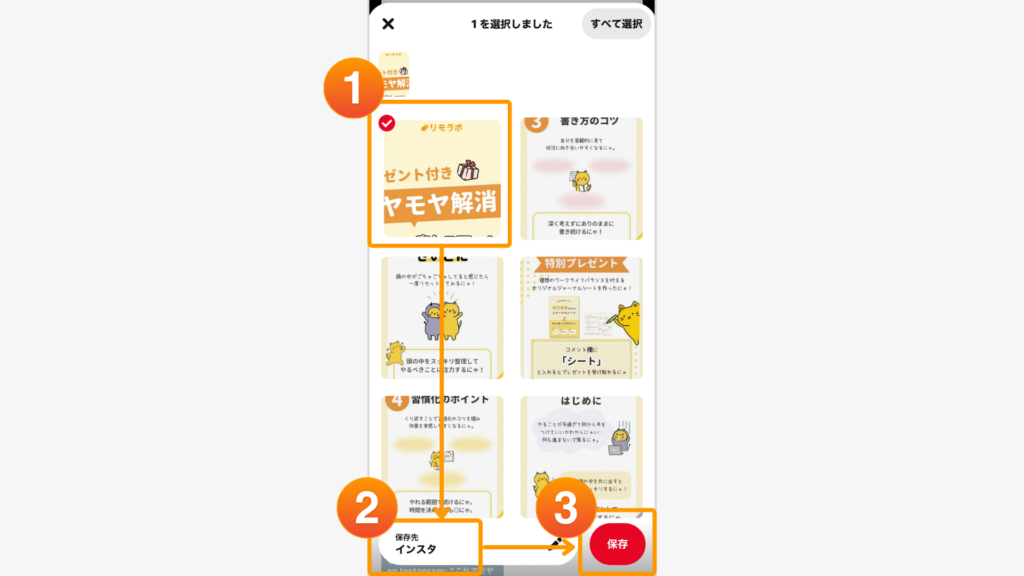
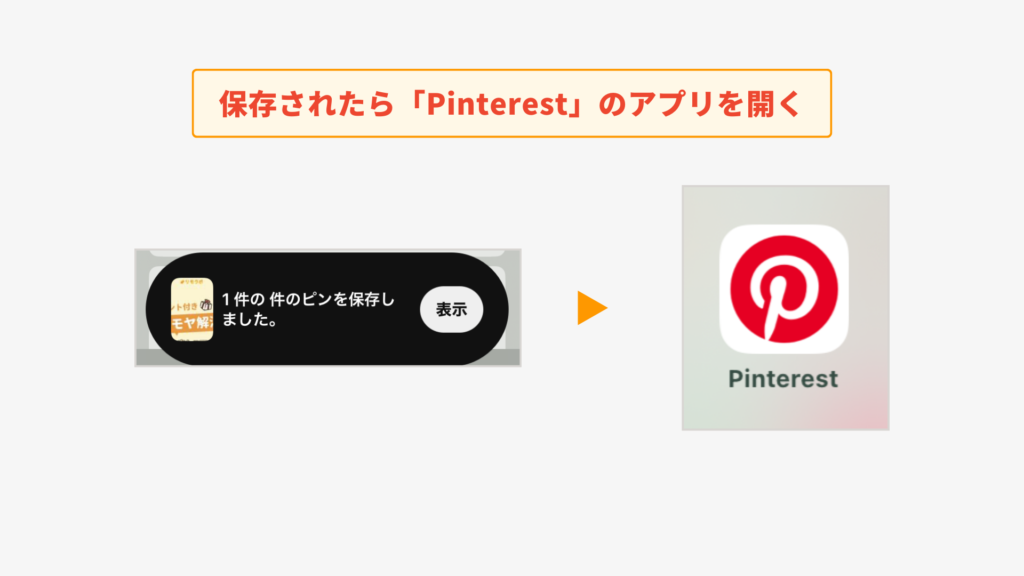
Pinterestアプリを開いたら、右下の人型アイコンをタップすると③で保存した画像が表示されています。
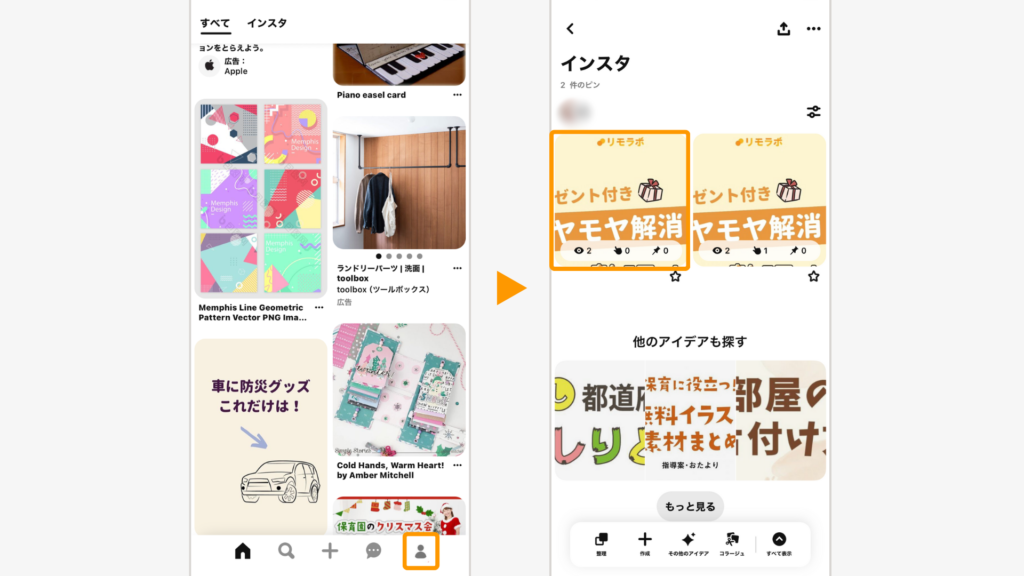
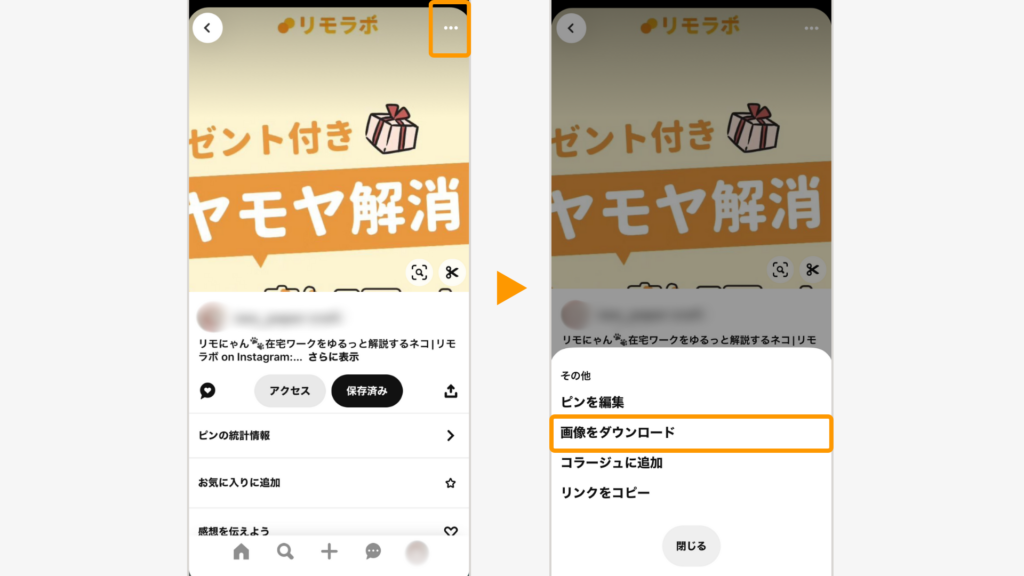
これで画像をカメラロールに保存できます。
【ポイント】
- Pinterestアプリと使用時の登録が必要。
- 一旦Pinterestアプリに保存しておけば好きなときにスマホへダウンロードができるので、忙しい方におすすめです。
- 保存した画像が一覧で見れ、スマホへダウンロードしたいものを厳選できるので、端末の容量が気になる方にも良いでしょう。
Instagramで月収30万円達成する【マニュアル12個詰め合わせ】

インスタの画像保存はバレる?
上記でご紹介した3つの方法やスクリーンショットを使って、インスタのフィード投稿やリール、ストーリーズなどの画像や動画を保存しても、ほとんどの場合は画像を投稿した相手にわかることはありません。
しかし、DMで使える「消える写真・動画」機能で送信された画像や動画をスクショすると、相手へ通知がいくため保存したことがわかってしまいます。
【消える写真・動画とは?】
「消える写真・動画」とは、DMで送信する画像や動画の閲覧回数を1回、または2回に制限できる機能です。
DMでやり取りしている相手以外の第三者に画像や動画を見られたくないときや、インスタ上にデータを残したくないときに使うと便利。
その場だけの話題にしたい、会話の内容を後に引きずりたくないなどといった場合に活用できます。
消える写真・動画は、写真や動画を送る際に閲覧回数を設定できます。
以下のように左側に表示回数が出てくるので、設定して送信ボタンを押すだけです。
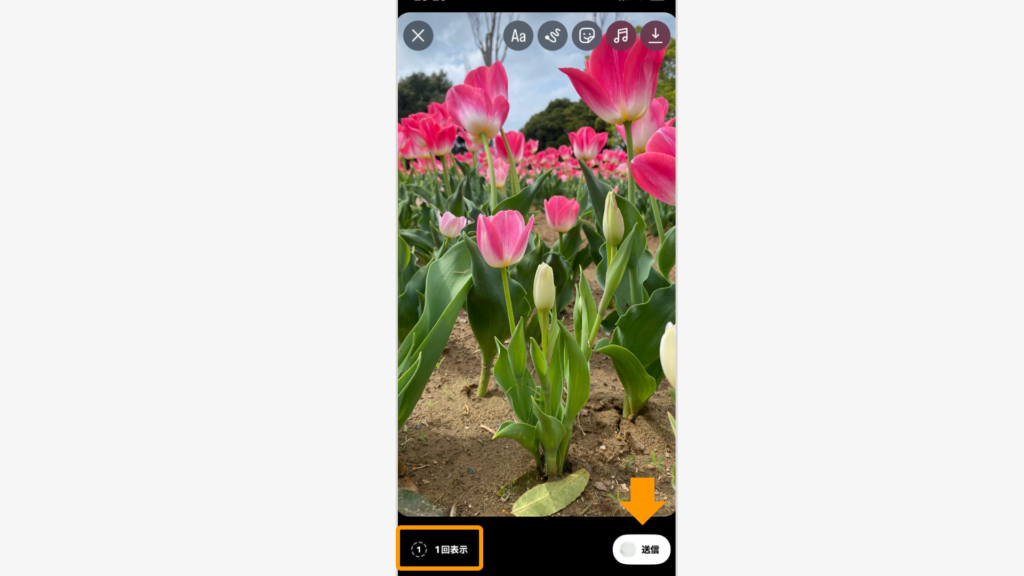
この方法で送られた写真や動画は、相手がスクショをすると以下のようなマークが表示され、スクショしたことがバレます。
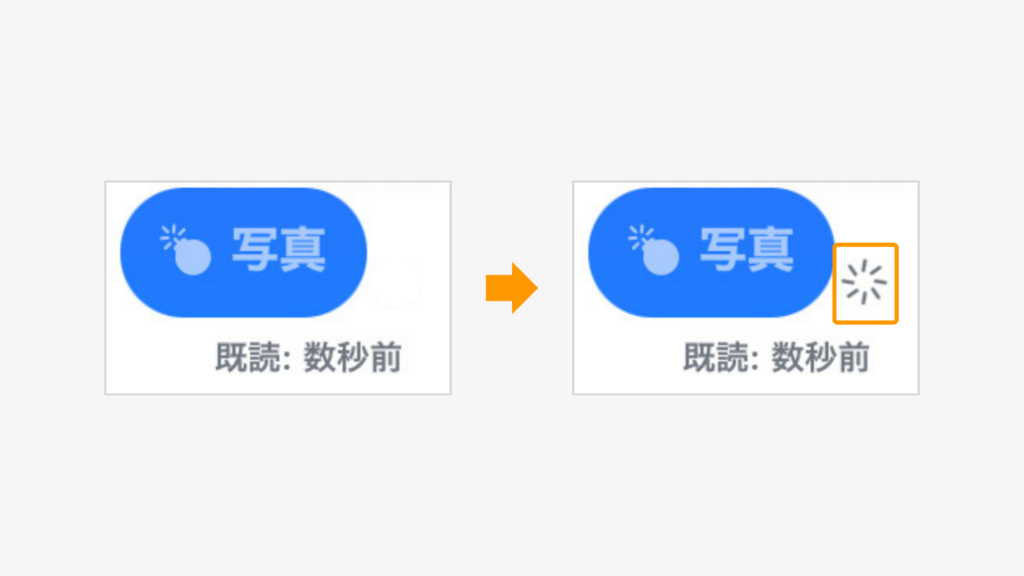
通知はスクリーンショットや画面録画を開始したタイミングで相手に届き、消すことはできません。
以下は、インスタで画像保存したときに相手に通知される場合、されない場合をまとめた表です。
スクリーンショットが相手にバレたくない方は、画像保存の前に必ずチェックしてくださいね。
※ストーリーズではスクリーンショットしたことは通知されませんが、閲覧履歴は残ります。
Instagramで月収30万円達成する【マニュアル12個詰め合わせ】

インスタで画像保存するときの注意点

インスタの画像を保存する方法についてご紹介しましたが、保存した画像を楽しむ際には注意が必要です。
以下では、保存した画像の使い方のOK例とNG例を解説します。
【OK例】
| 個人で楽しむ | 個人的に楽しむために、他人の画像を端末に保存する。 |
| 投稿者の許可を得て使用する | 画像をSNSやブログで使用する場合は、必ず投稿者に許可を得る。インスタ上では「シェア」や「リポスト」機能を使う。 |
| スクリーンショットの通知に注意 | インスタの「消えるメッセージ」など通知がある場合は保存の際に注意する。消える設定にしている意図を汲む。 |
【NG例】
| 無断でSNSやブログに投稿 | 保存した画像を、相手の許可なく自分のSNSやブログにアップする。 |
| 商用目的での使用 | 他人の画像を無断で広告や商品ページなど商用目的で利用する。 |
| 画像の加工や再配布 | 保存した画像を加工し、無断で再配布したり自分の作品として公開する。 |
インスタに投稿されている画像やコンテンツには、投稿者に著作権があります。
無断で使用、転載、加工することは法律で禁止されており、著作権侵害にあたる可能性も。
特に、商用目的での使用は法的なトラブルを引き起こすことがあります。
画像を利用したい場合は必ず投稿者に許可を取り、適切な方法で利用するようにしましょう。
インスタで画像を紹介したいときには、保存した画像に相手のアカウントを記載して投稿するのではなく、シェアやリポスト機能を使うようにします。
 こもりん
こもりん個人的に楽しむ範囲を超えないようにし、インターネット上でのルールやマナーを守ることが大切です。
Instagramで月収30万円達成する【マニュアル12個詰め合わせ】

まとめ
今回は、インスタの画像をスマホにダウンロードして保存する方法を3つご紹介しました。
それぞれの方法の特徴とおすすめしたい方について、改めて振り返ってみましょう。
- スマホに標準で入っているアプリ(ブラウザアプリとメモアプリ)の使用で、新しくアプリをダウンロードする必要がない
- 画質はあまり落ちない
- 工数は3つの中でいちばん多い
- 待受画面など、良い画質のものを使いたい方におすすめ
- GoogleChromeアプリが必要
- 手順が簡単
- 画質はやや劣る
- 画像を他の用途に使用せず、見返すことが目的の方におすすめ
- Pinterestアプリのダウンロード、登録が必要
- Pinterestへの保存が手軽にできるから、とりあえずの保存でもOK
- Pinterestに保存しておけば、後でダウンロードしたいものをじっくり選べる
- 忙しい方、スマホの容量が気になる方におすすめ
保存した画像を他の用途に使うときには、著作権などのルールやマナーを守ることが大切です。
 こもりん
こもりんさっそくお気に入りの画像をスマホに保存して楽しんでくださいね!