

センス不要!インスタのストーリーズで使えるフォント15種類のおしゃれな加工方法
「インスタのストーリーズのフォントどれ使ったらいいの?」
「ストーリーズをおしゃれにしたいけど、どうしたらいい?」
普段、なんとなく使っているストーリーズの文字入れ機能。
でも、ありきたりなフォントしか使っていなくて、イマイチ個性やおしゃれさが演出できていない。
そんなフォント難民になっていませんか?
この記事では、フォントやフォントに関する機能、使い方のコツをお伝えします。
おしゃれな使い方を身につけて、ぜひ個性あふれるストーリーズを投稿しましょう!
【フォント選びは今必要?】インスタのストーリーズは中身で決まる

フォント選びは、アカウントの雰囲気を伝えるのに必要な要素です。
ですが、実はそこまで重要な要素ではありません。
なぜなら、アカウントの雰囲気を作るのは、あくまで発信の中身だからです。
 こもりん
こもりんストーリーズの雰囲気は、まず伝えたい内容が大前提。
その上でフォントなどで補助して作り上げます。
大事なことは、フォントデザインの効果的利用とインスタアカウントの計画的構築を掛けあわせること。
フォントデザインだけをなんとかしたらいいと思ってるフォント難民は、
フォント探しを今すぐ辞めて、発信の方向性を固めていきましょう。

現在、発信の方向性を決めるのに役立つ「SNSロードマップ動画」を無料プレゼントしています。
インスタの発信の方向性が決まってないという方以外は、受け取らないでくださいね。
インスタのストーリーズで使えるフォント全15種類
発信の方向性が決まっている人は、ストーリーズでのフォントを工夫して発信の魅せ方を工夫してみましょう。
インスタにはデフォルトで使えるフォントがいくつかあります。
このフォントの特徴を知れば、使うべきフォントが見つかりフォント難民からも抜け出せるはずです。
投稿の雰囲気やメッセージをフォントでカンタンに引き立てましょう!
ここでは15個のフォントの特徴をご紹介します。
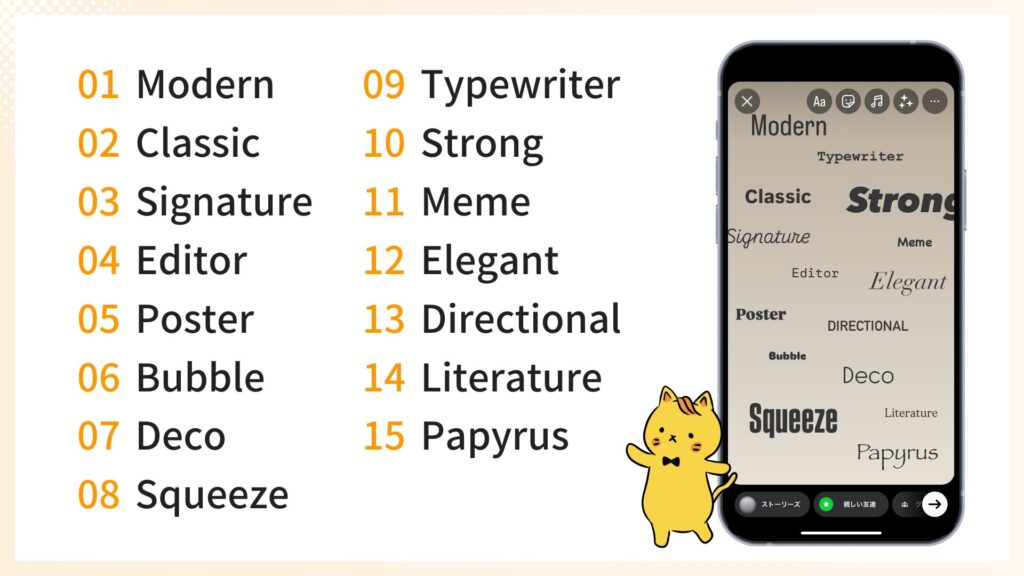
1.Modern
英語はサンセリフ体、日本語はゴシック体で、全体的に細め。
ラベル(背景)はカド丸です。
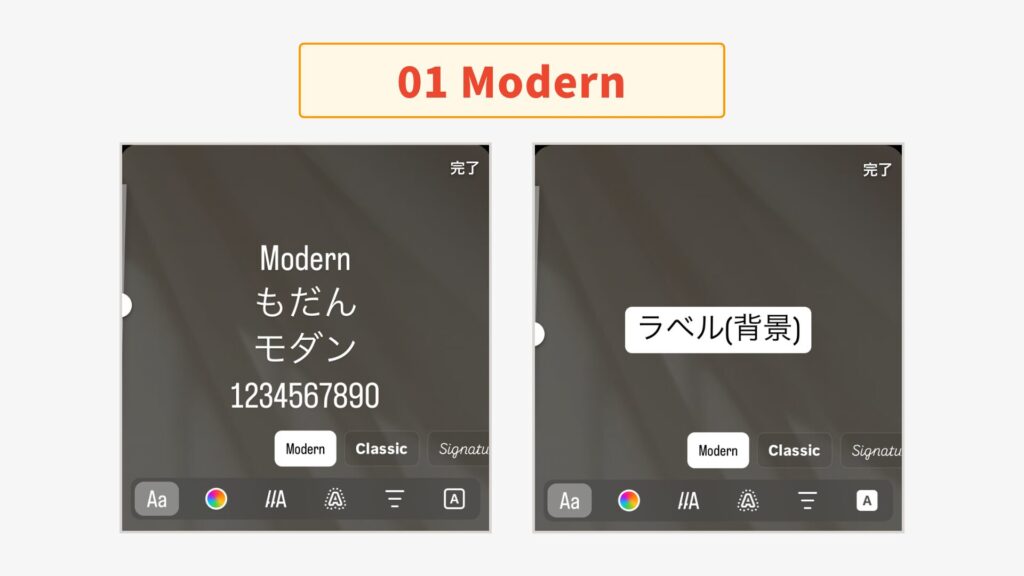
 こもりん
こもりん細めで主張弱め。情報量が多い写真の上でも邪魔しにくい。小さすぎは読みにくいからサイズで視認性を確保しましょう。
2.Classic
英語はサンセリフ体、日本語はゴシック体で、全体的に太め。
ラベル(背景)はカド丸です。
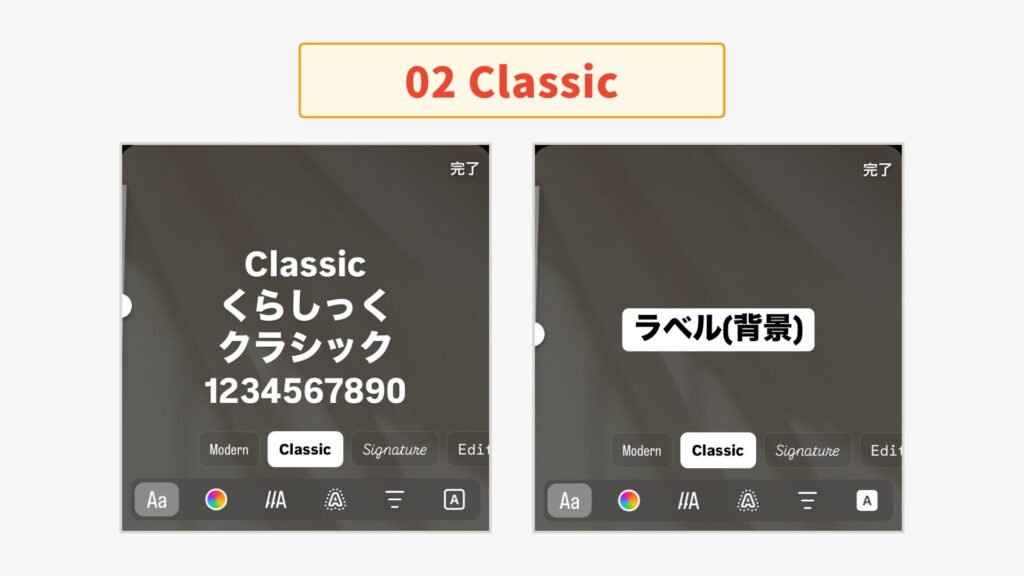
 こもりん
こもりん太めで安定感。見出しや強調一言に向きます。長文は重く見えるので行数は短くまとめて!
3.Signature
英語は筆記体風、日本語はゴシック体、数字はイタリックで、全体的に細めなフォントです。
ラベル(背景)はカドが大きな丸。
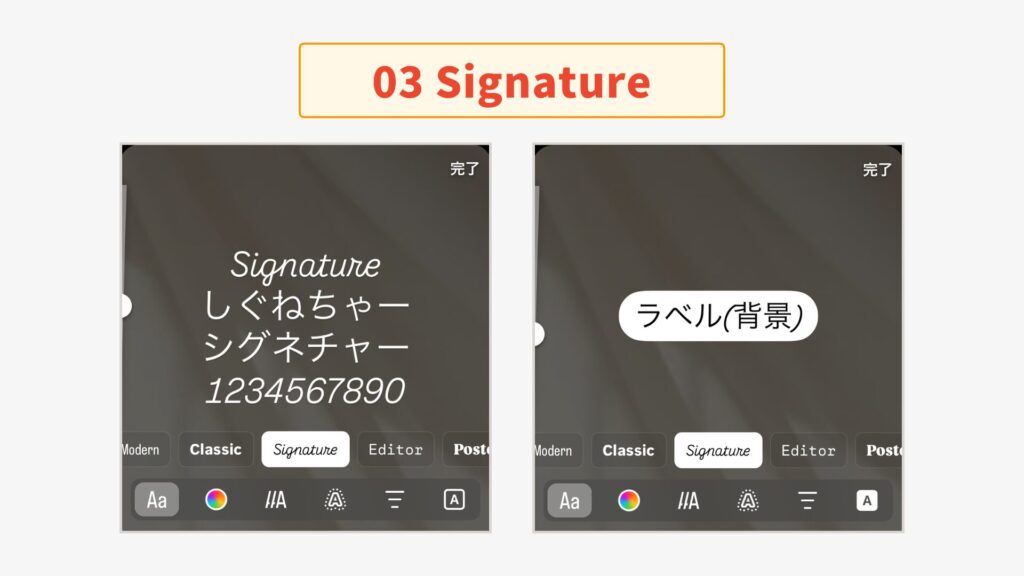
 こもりん
こもりん英語は手書き風。英単語のサインや署名に限定すると上品です。日本語長文は読みにくいので短文を推奨します。
4.Editor
英語はサンセリフ体、日本語はゴシック体で、全体的に細めです。
ラベル(背景)はカドが四角。
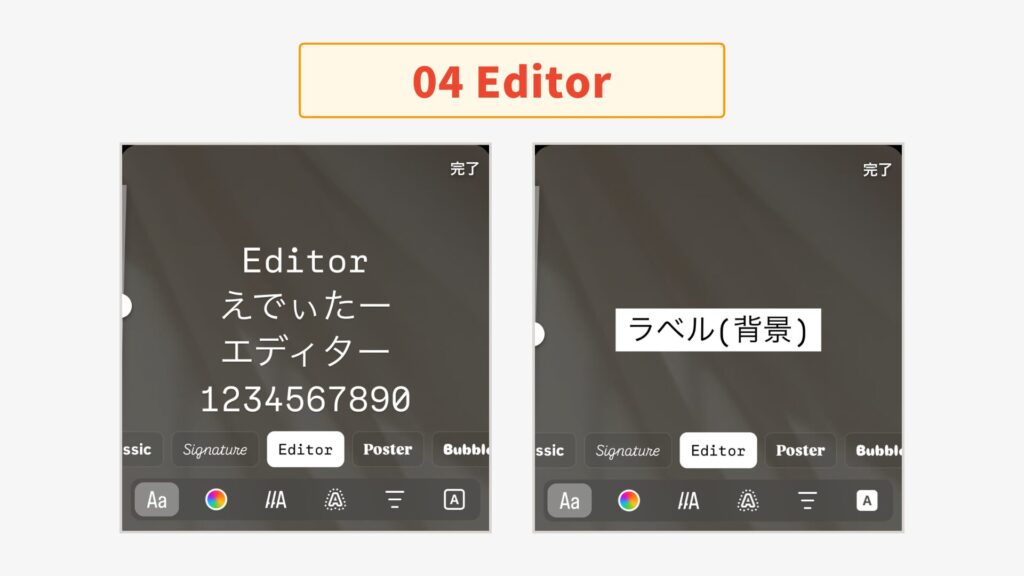
 こもりん
こもりん細めでメモっぽい。注意書きや補足に最適です。読みづらい背景ではラベルを併用しましょう。
5.Poster
英語はセリフ体(ローマン体)、日本語はゴシック体で、全体的に太め。
ラベルはカド丸です。
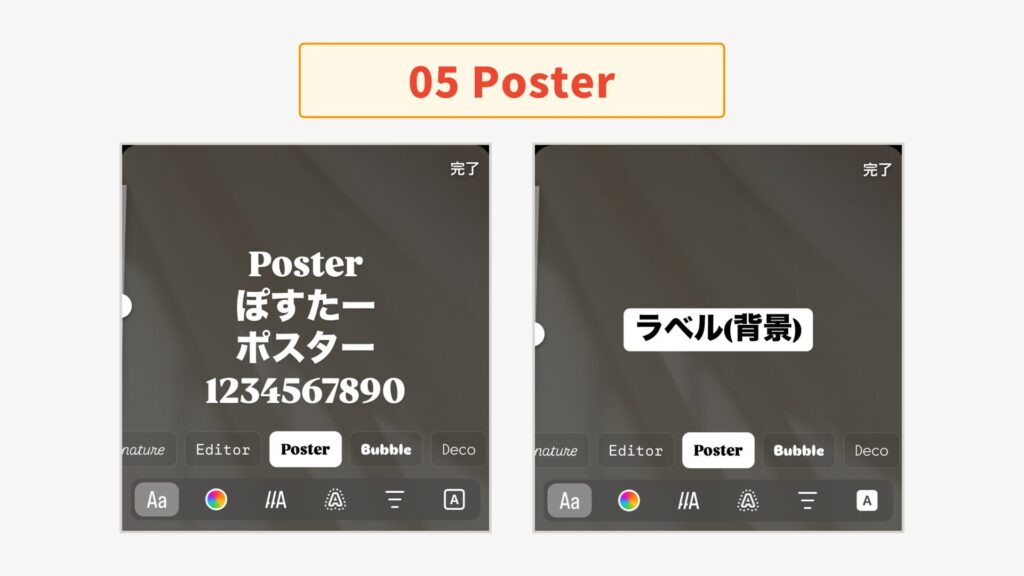
 こもりん
こもりん太めのセリフ体で存在感あり。タイトル1〜3語に効きます。写真が強い時は余白を広めに。
6.Bubble
英語はポップな丸みがあるフォント。
日本語はゴシック体で、全体的に太めです。
ラベル(背景)はカドが大きな丸が特徴。

 こもりん
こもりんポップで太め。楽しい・カジュアル系にハマります。色は明るめ+高コントラストで。
7.Deco
英語はサンセリフ体、日本語はゴシック体で、全体的に細め。
ラベル(背景)は四角です。
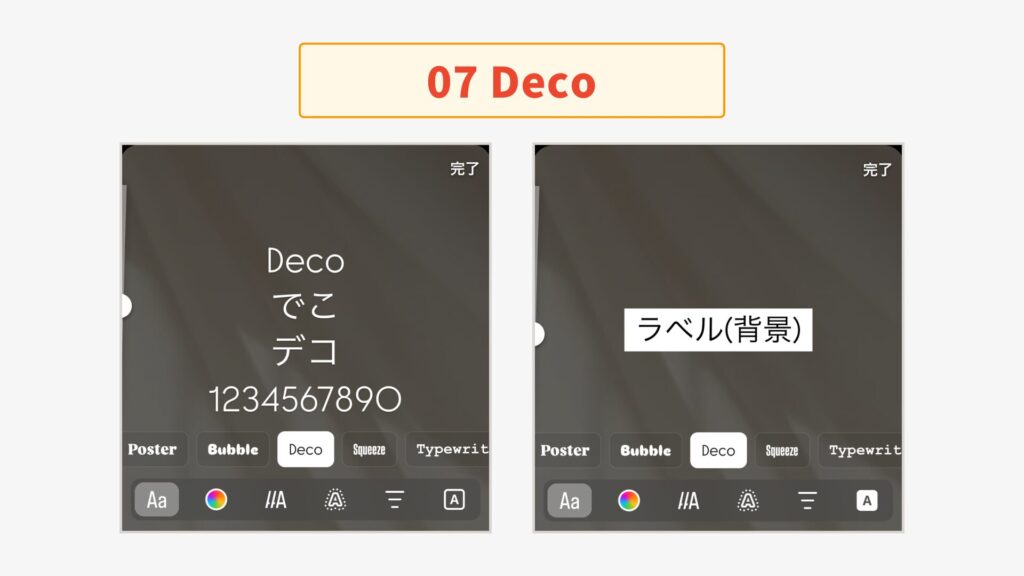
 こもりん
こもりん細めで装飾感は控えめ。ミニマルなデザインに合わせて。行間を広めにすると上品です。
8.Squeeze
英語はサンセリフ体で横幅が狭く太めのフォント。
日本語はゴシック体で太めです。
ラベル(背景)は縦幅が広めのカド丸。
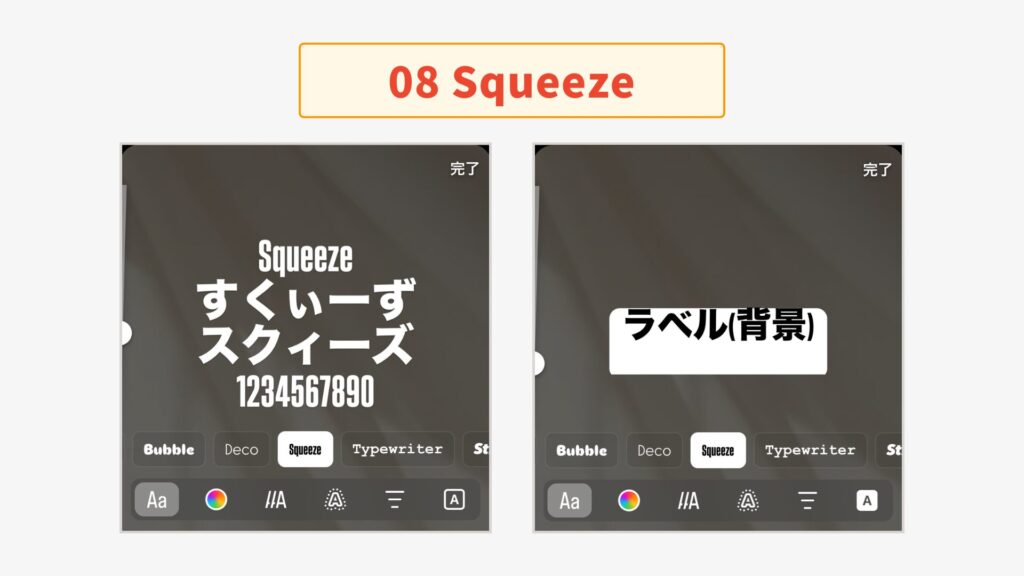
 こもりん
こもりん横幅が狭く太めで、縦長レイアウトに強い。文字詰めしすぎず字間を少し広げると読みやすいですよ。
9.Typewriter
英語はタイプライターで打ったようなセリフ体(ローマン体)、日本語は明朝体でやや太め。
ラベル(背景)は四角です。
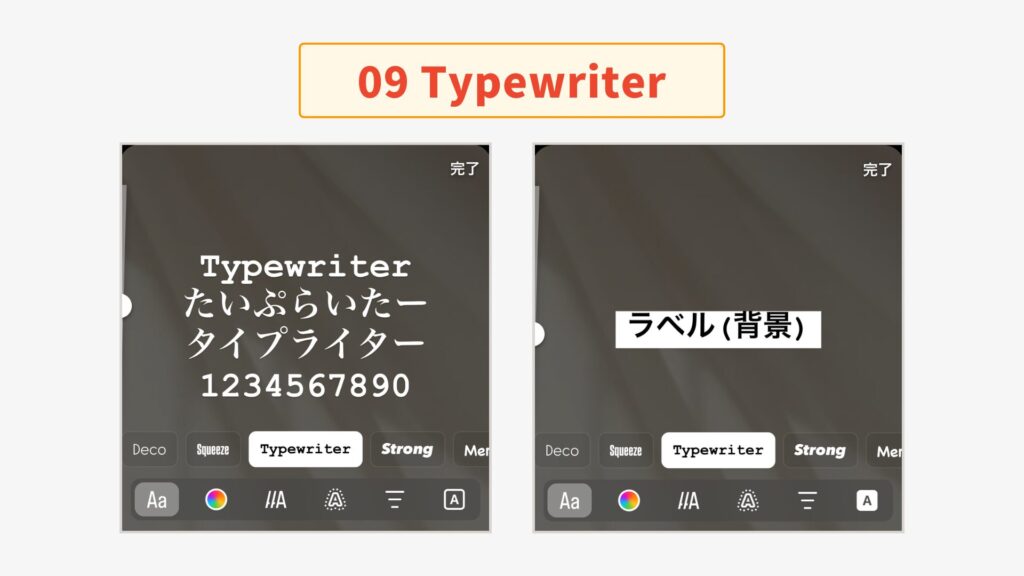
 こもりん
こもりん打刻感でノスタルジー。日付・地名・メモに相性が良いです。行間多めで空気感を出しましょう。
10.Strong
英語はサンセリフ体、日本語はゴシック体でやや太め。
ラベルはカド丸です。
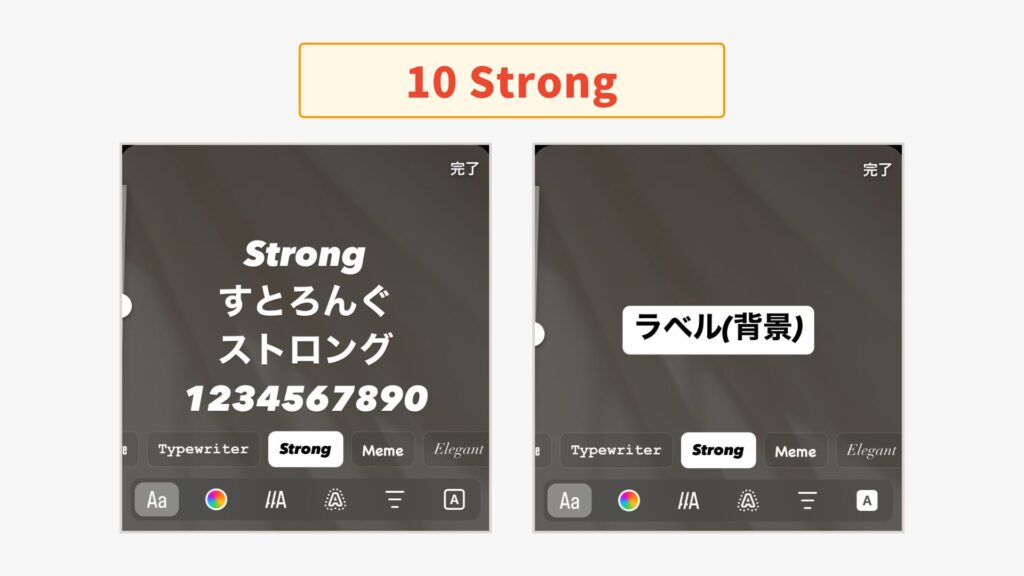
 こもりん
こもりんやや太めで力強い。結論や数字を短く載せると刺さります。背景が暗い時は明色で対比を!
11.Meme
英語はポップ体、日本語は明朝体。
ラベルはカド丸です。
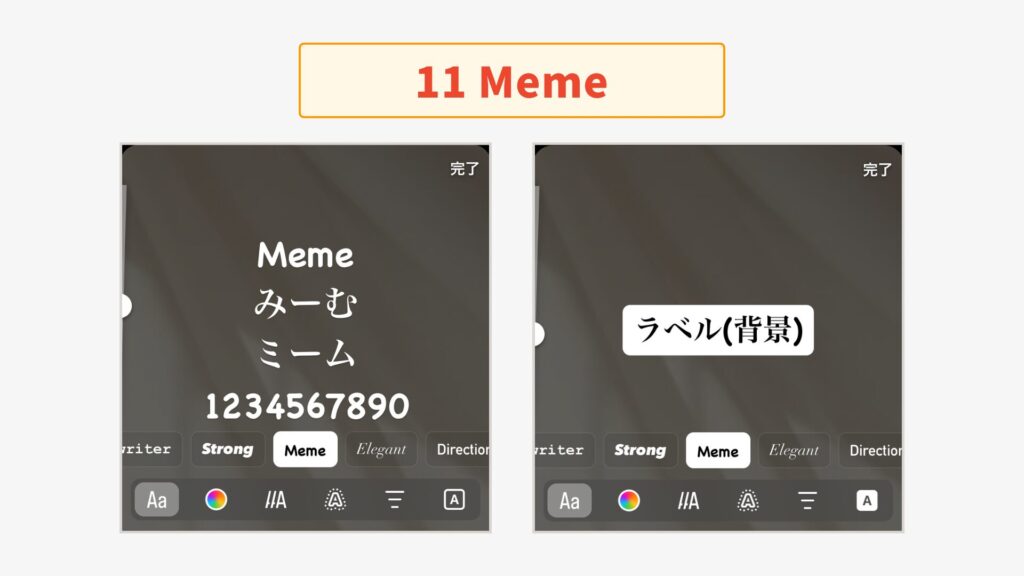
 こもりん
こもりんポップ体×明朝の組み合わせ。ユーモア系・カジュアル告知と相性がよいです。やりすぎると安っぽいので短文限定で!
12.Elegant
英語はセリフ体(ローマン体)、日本語は明朝体で、全体的に細め。
ラベル(背景)は四角です。
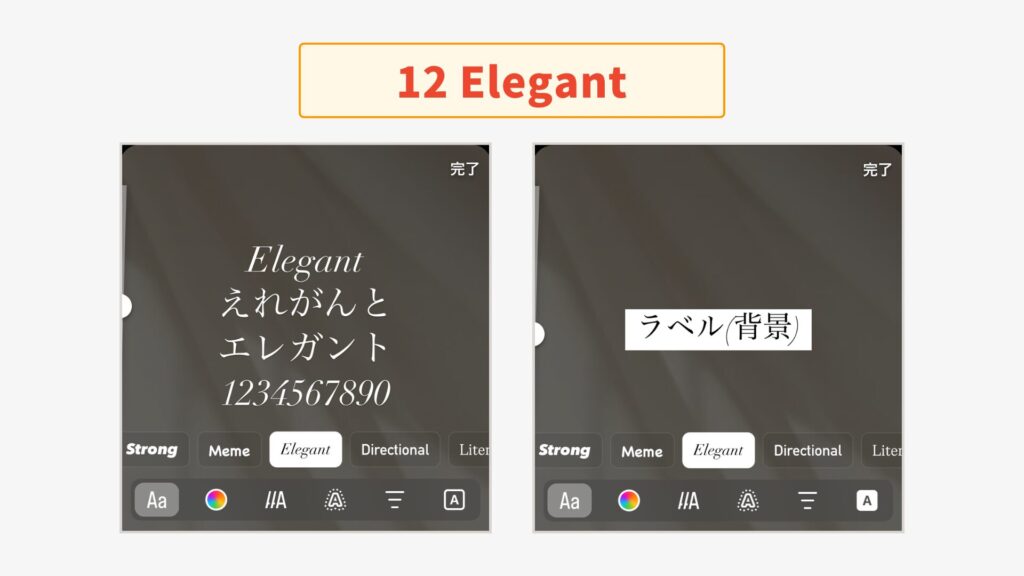
 こもりん
こもりん細いセリフ体で上品。美容・ファッション・カフェ系に合います。余白を多めに取って格上げ。
13.Directional
英語はサンセリフ体で大文字だけの表記、日本語はゴシック体。
ラベル(背景)はカドが大きな丸です。
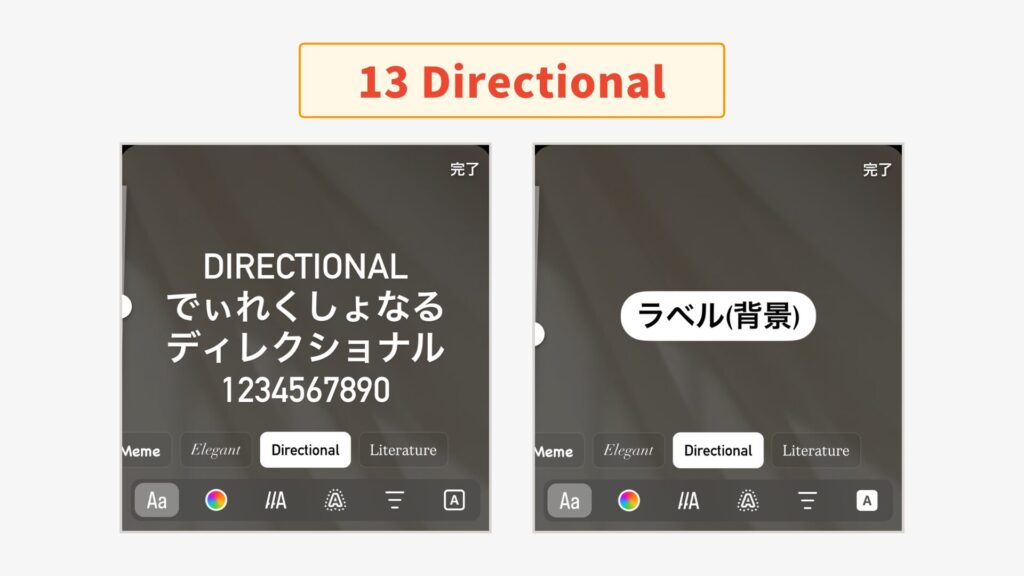
 こもりん
こもりん英大文字のみで指示的。案内・CTAに有効。記号(→)と組み合わせると伝達力UP!
14.Literature
英語はセリフ体(ローマン体)、日本語はやや細めのゴシック体。
ラベル(背景)は四角です。
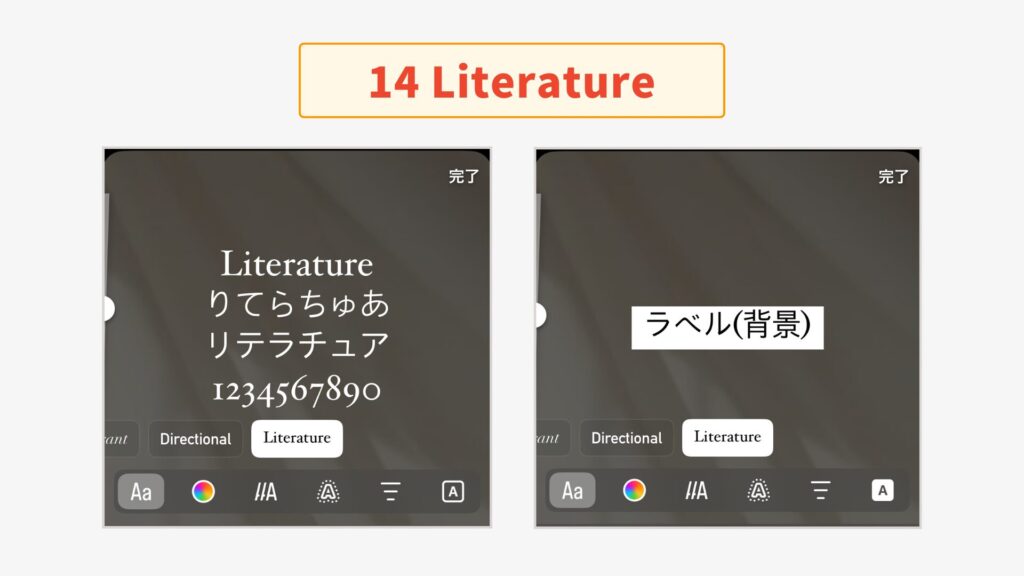
 こもりん
こもりん知的で落ち着き。コラム風の短文に向いてます。小さすぎはNG、1.1〜1.2倍のサイズがおすすめ!
15.Papyrus
英語と数字はチョークで書かれたように文字の周囲がかすれた感じ、日本語はごく普通のゴシック体。
ラベルはハケでペンキを塗った感じ。
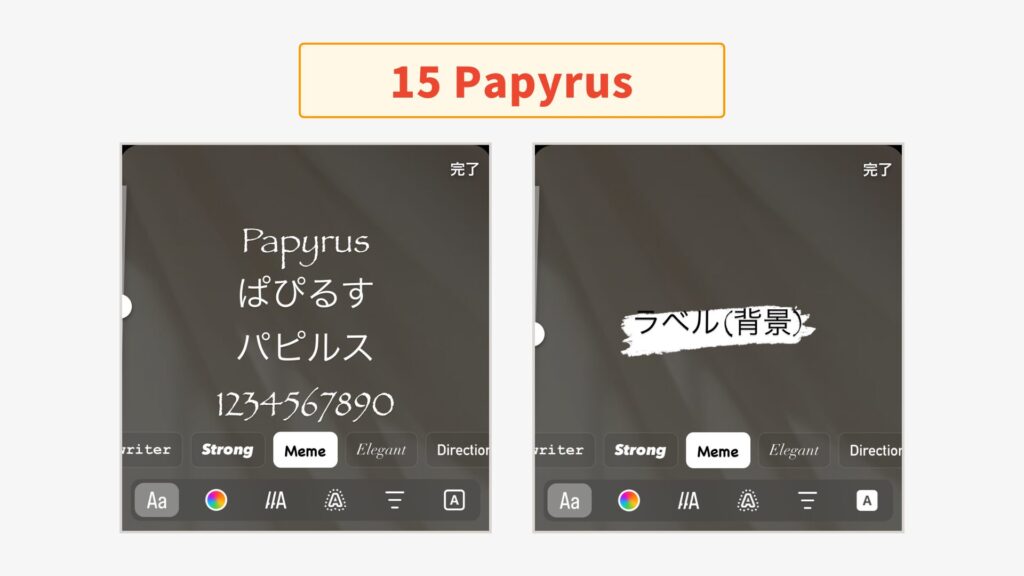
 こもりん
こもりん実はこのフォント、隠しフォントなんです!
「Papyrus」と入力して、右から4番目のフォントを選ぶだけ。
アルファベットと数字にしか対応していないのですが、レトロっぽい海外風フォントでとってもおしゃれですよね。
インスタのストーリーズに文字を入れる方法
ストーリーズで伝えたいメッセージをもっと効果的に届けるために、フォントの活用は欠かせません。
インスタのストーリーズでは、簡単な操作で文字を追加できます。
文字を入れるだけでなく、フォントを選んだりアニメーションも付けられますよ。
フォントや色、配置を工夫することで、印象的そして魅力的なデザインになるんです。
ここでは、初心者でも分かりやすい「文字入れ」の基本的な操作方法をご紹介します!
ストーリーズの投稿画面で載せたい写真や動画を選び、右上の「完了」をタップします。
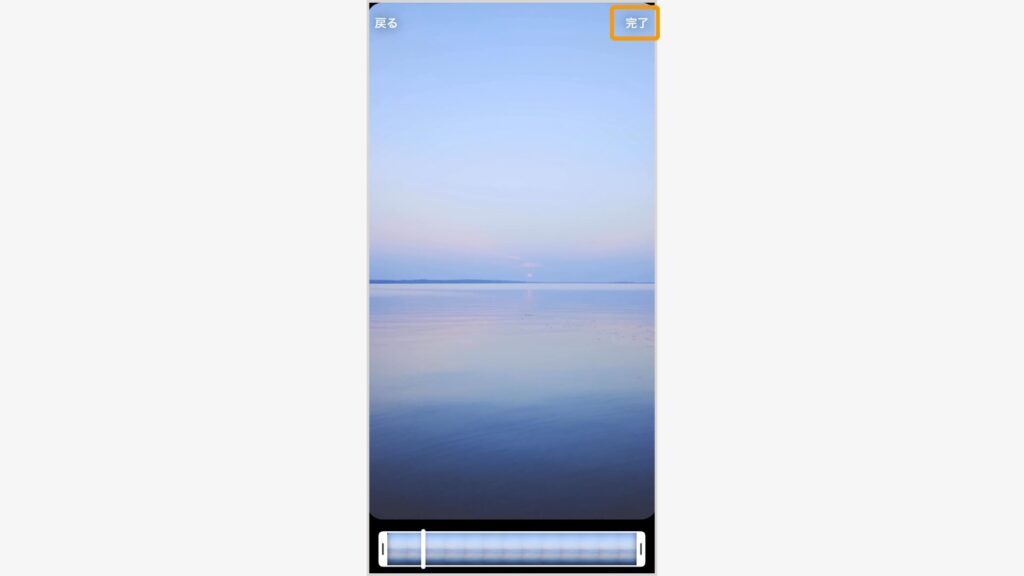
上部に表示されたメニューから「Aa」をタップしましょう。
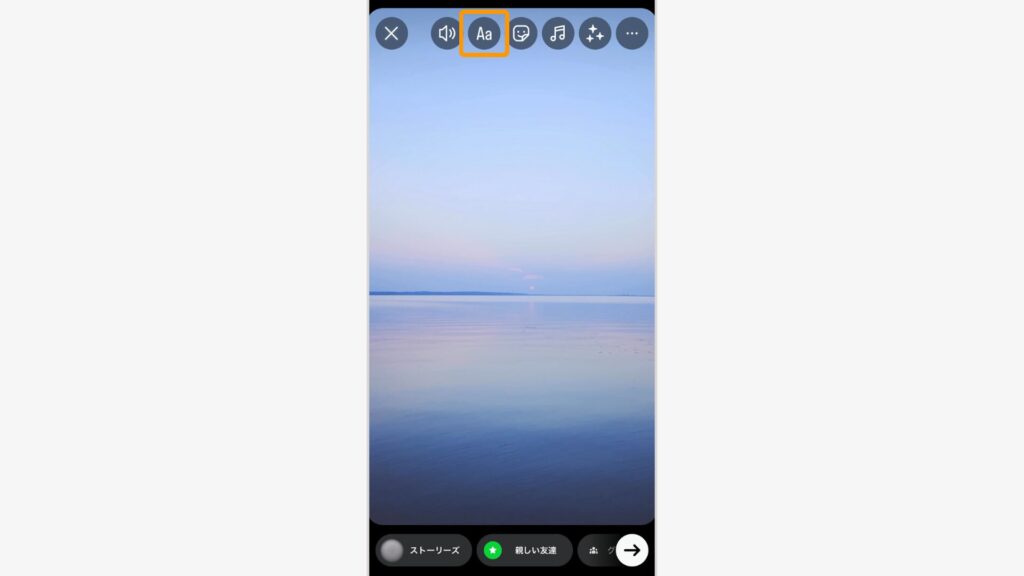
下側に表示されるフォントをスワイプして選びます。
※Papyrusの場合はここで「papyrus」と入力し、右から4つ目の「Meme」を選びましょう。

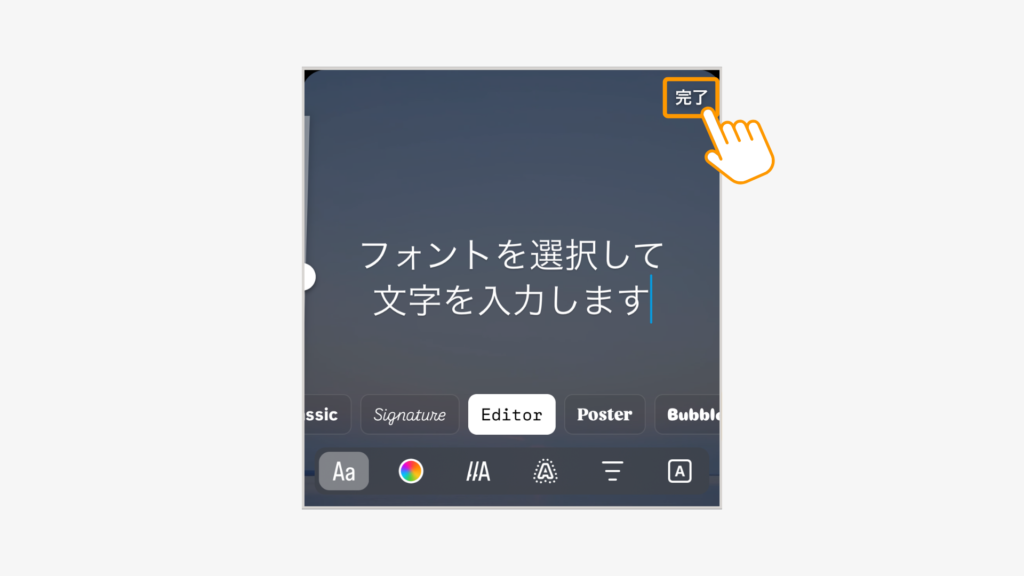
以上が、ストーリーズに文字を入力する基本です。
フォントが決まっていたら文字入れもスムーズにできますね!
Instagramでは、投稿の上下 14%(約250px)ずつを空けて文字やロゴを配置することが推奨されています(参照:Facebook 広告ガイド「Instagramストーリーズ」)
文字を画面端ギリギリに置くと、プロフィール名・操作ボタンなどに隠れることがあるので注意!
もっと詳しく文字入れについて知りたい方には、プロ級の文字入れ方法をお伝えしているこちらの記事がおすすめです。

インスタのストーリーズでフォント加工に使える無料アプリ4選
インスタのストーリーズで使えるフォントは限られています。
ですが、アプリを使うことで、より多彩なフォントやデザイン加工が楽しめます!
人と一味違ったストーリーズを作ることができるので、フォント難民にはおすすめです。
ここでは、初心者でも使える便利な無料アプリを厳選して4つご紹介。
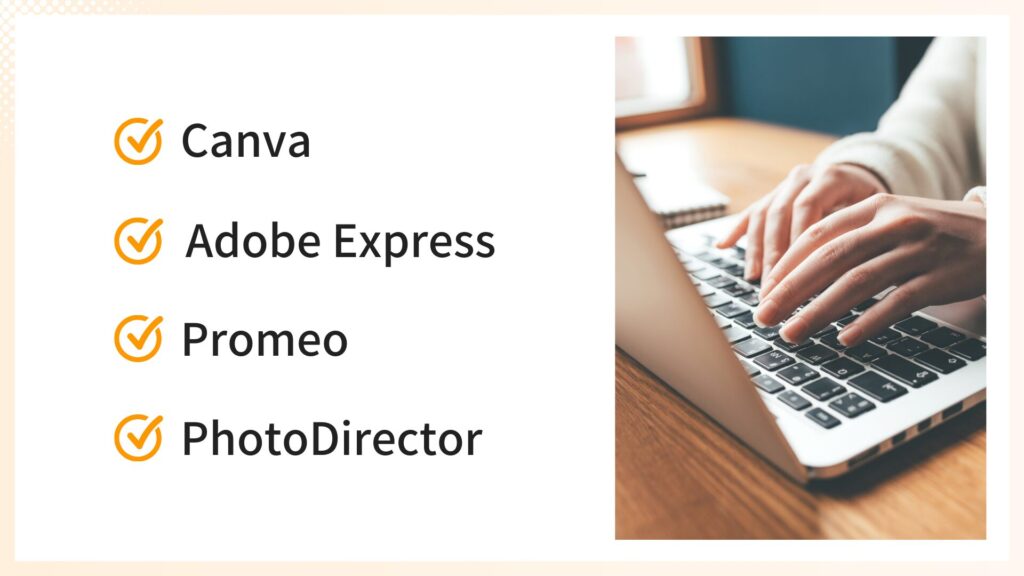
ストーリーズを更に魅力的に演出する方法をチェックしましょう。
Canva
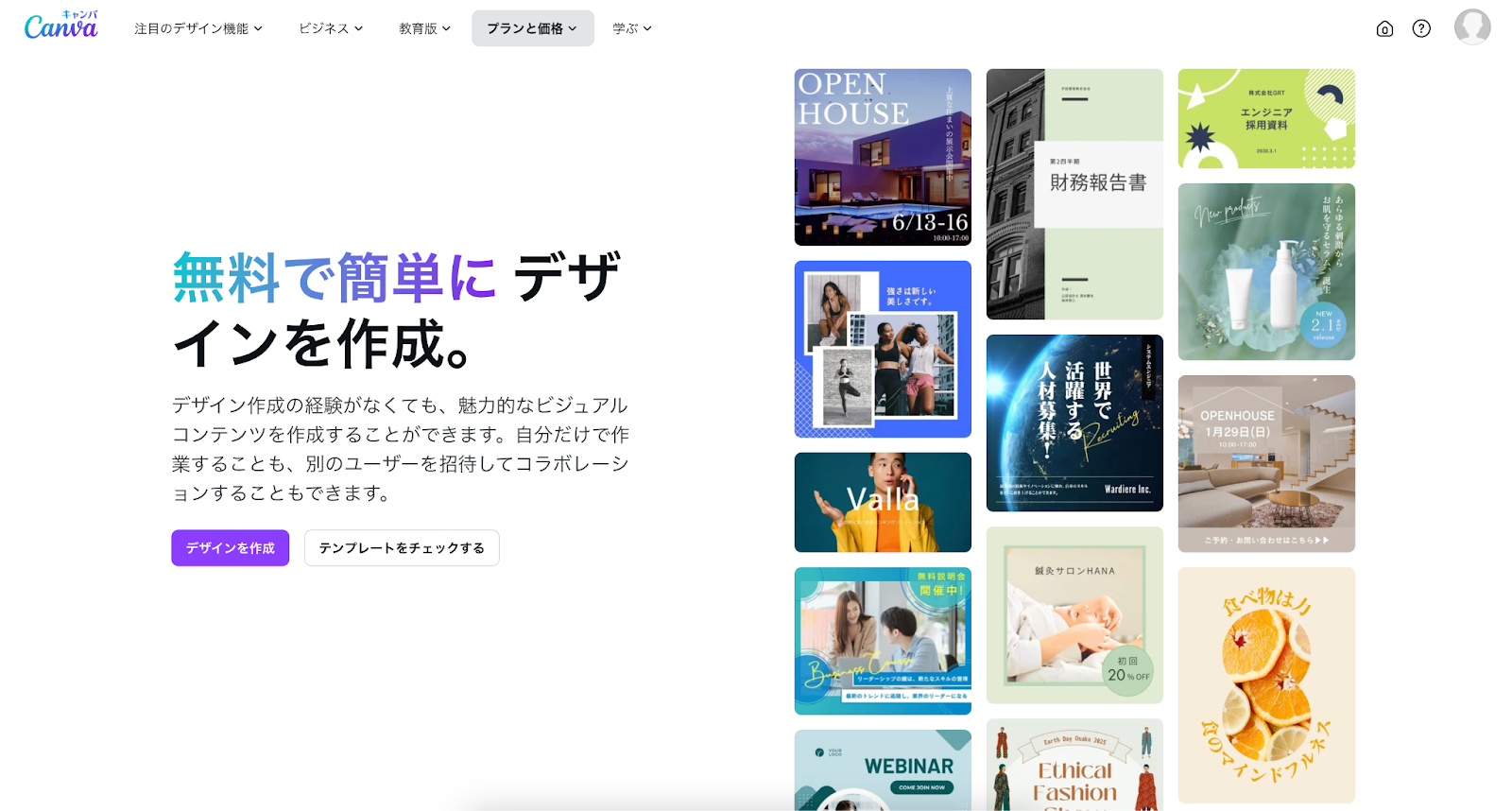
Canva(キャンバ)には、インスタのストーリーズに使えるテンプレートが豊富に揃っています。
ファッション雑誌風、企業広告風などさまざまなタイプのテンプレートから選び、少し調整するだけで投稿作成が可能です。
クリエイター制作のテンプレートを使うだけで、初心者さんでもまるでプロの仕上がりになるんですよ!
気に入ったテンプレートがない場合でも、画像変更や配置変更、文字入れが簡単にでき、オリジナルデザインが作れます。
用意されているいろいろな機能や写真効果は、インスタでの使用にぴったり。
 こもりん
こもりん操作がシンプルだからデザイン初心者でも安心!テンプレを選んで写真を入れるだけで、おしゃれに仕上がります。
Canvaには「ブランドキット」という機能があり、よく使う色やフォントを登録しておけます。一度設定しておけば、毎回デザインをゼロから調整せずに、統一感のある投稿を作れます。
ダウンロードはこちら
- iOS:App Store
- Android:GooglePlay
Adobe Express
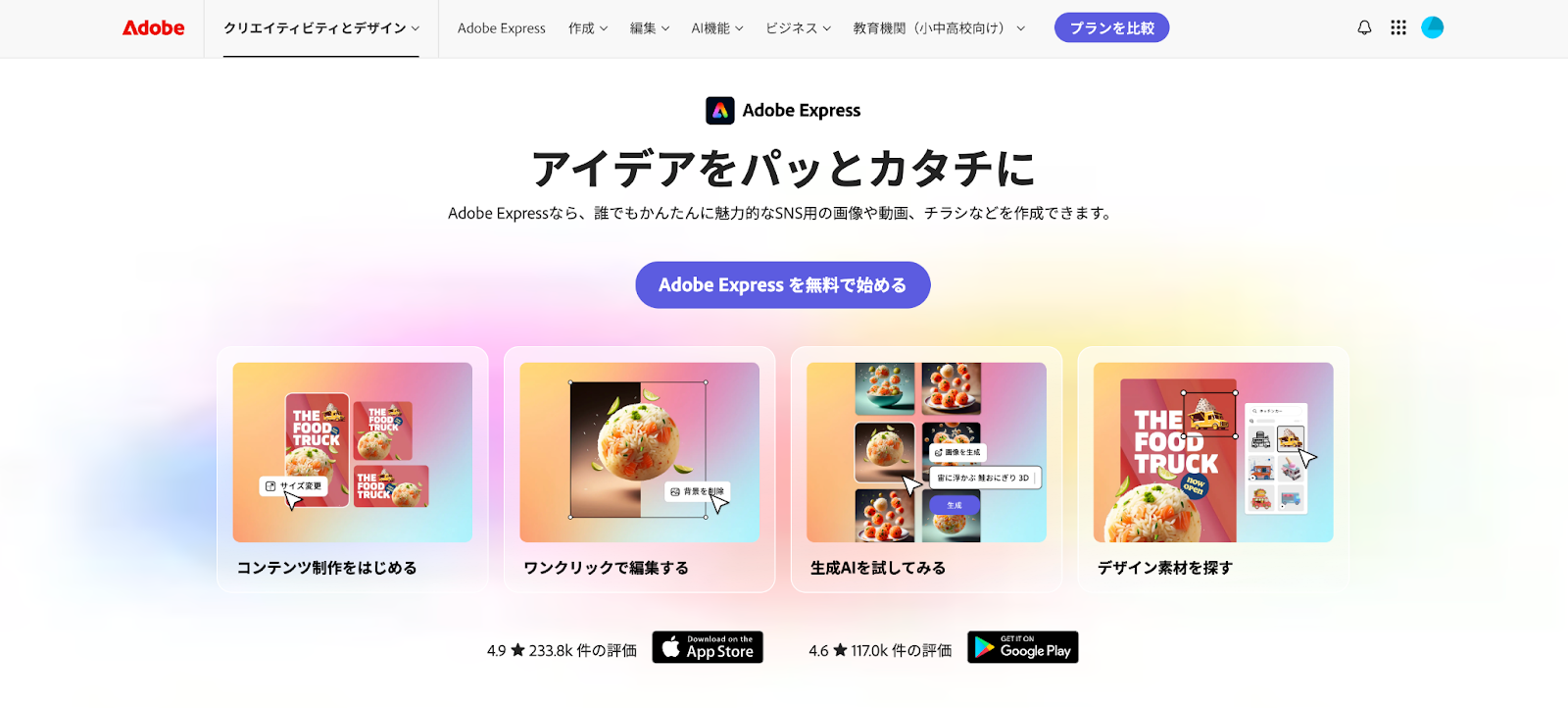
Adobe Express(アドビエキスプレス)は、誰でも使えるコンテンツ制作のためのアプリです。
デザイン未経験でも、数ステップの操作でアイデアを形にできます。
プロデザインのテンプレートや素材が豊富に用意されていて、誰でも簡単に魅力的なコンテンツを作成できますよ。
なんと、投稿のプレビューや予約投稿までできるんです!
はじめにアドビアカウントを作ってからのご利用になります。
アドビアカウント登録はこちら。
 こもりん
こもりん迷ったらテンプレを選んで文字を打ち替えるだけ。プレビューで確認できるから、完成イメージも分かりやすい!
Promeo
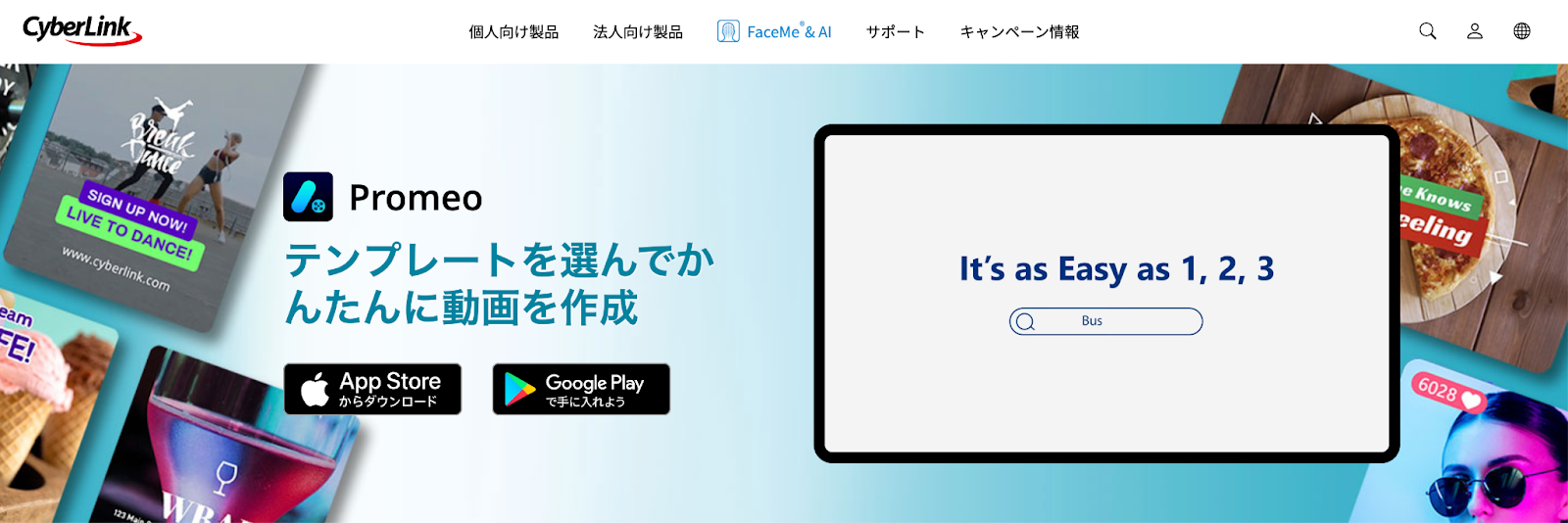
Promeo(プロメオ)は、数クリックでかんたんにストーリーズ動画が作成できます。
 こもりん
こもりん動画ストーリーズを作りたい人向け。テンプレを選んで写真と文字を入れるだけで、動きのある投稿が完成します。
テンプレートのカラーやフォント、エフェクトも、思ったとおりにカスタマイズ可能。
ロイヤリティフリーの素材コンテンツが自由に使えるのは、とっても嬉しいポイントです。
ダウンロードはこちら
- iOS:App Store
- Android:GooglePlay
PhotoDirector

モバイル版のPhotoDirector(フォトディレクター)は、初心者でも直感的に操作ができるシンプルな加工アプリ。
なのに、プロフェッショナルな編集もできる高機能さを持ち合わせています。
PhotoDirector公式では、使い方動画を公式YouTubeチャンネルで公開しています。操作に不安がある初心者でも、動画を見ながら同じ手順で進められるので安心です。
ダウンロードはこちら
- iOS:App Store
- Android:GooglePlay
今っぽいおしゃれなフォントを使って、他の人たちに差をつけましょう!
インスタのストーリーズでフォントに使える加工方法5選
次は、インスタのストーリーズをもっとおしゃれにする機能のご紹介です。
少しの工夫でフォントが生きて、ストーリーズの印象は、スルーされる対象からパッと目に留まる印象的な対象に変わります。
ここでは、実際のスクリーンショットを交えながら、簡単に使えるフォント加工テクニック5つをお伝えします。

 こもりん
こもりんこれでフォント難民から脱出しましょう!
1.文字色を変更する
インスタのストーリーズでは、フォントの文字色を変更することができます。
文字色の工夫ひとつで、投稿の印象はガラッと変わるので必須です。
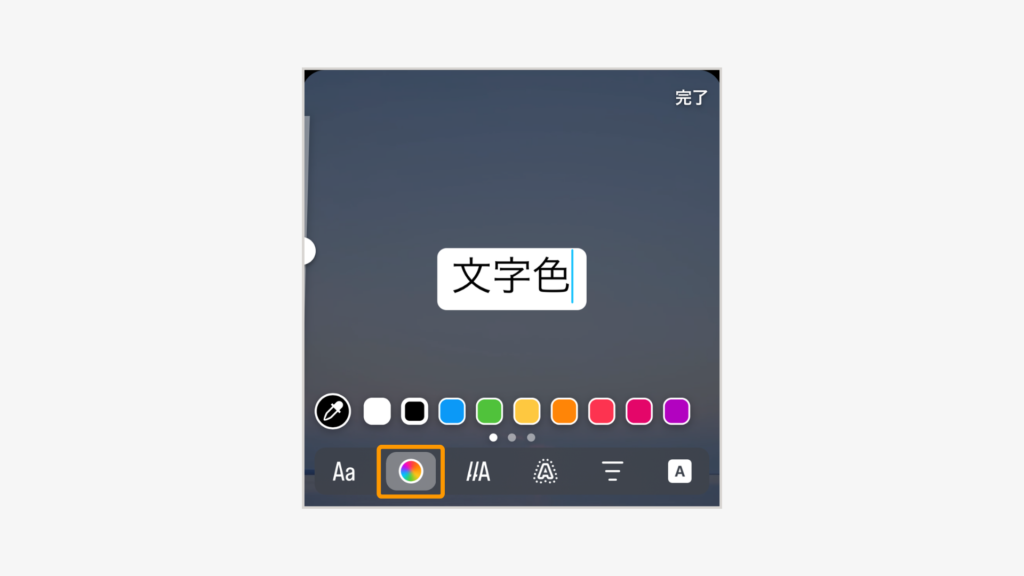
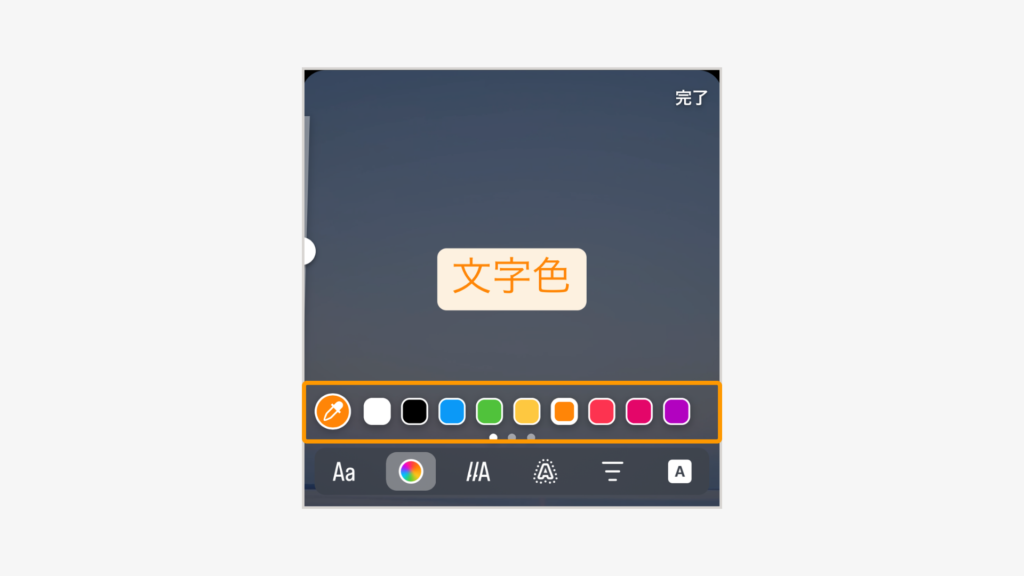
パレットからちょうどよい色がなかった場合は、画像の中からスポイト機能で色を抽出できます。
スポイトを選択して、抽出する場所を画像から選びましょう。
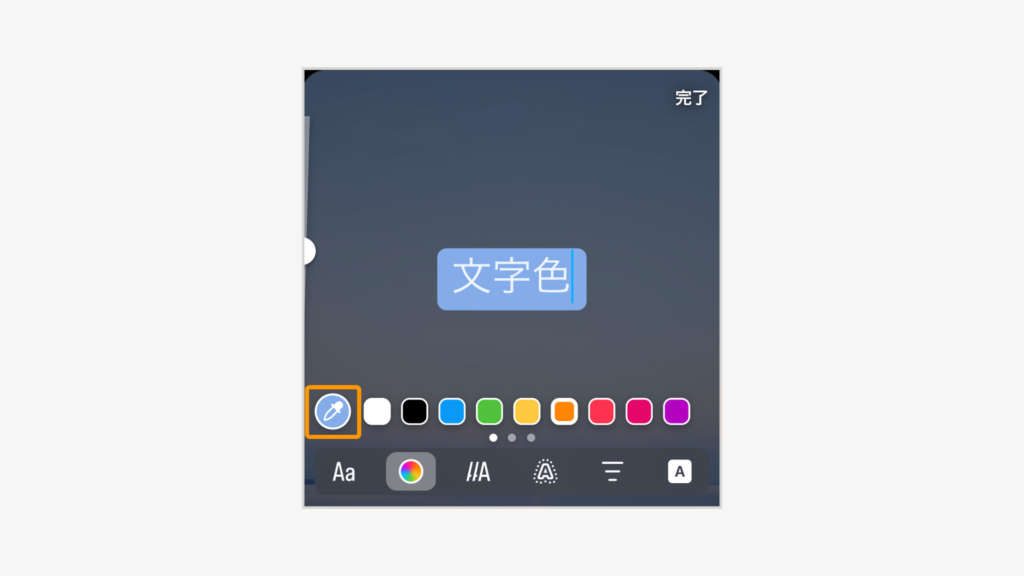
 こもりん
こもりん明るい背景→濃い色/暗い背景→白や明るい色が基本。迷ったらスポイトで写真の色を1つ拾う+黒or白の計2色でOK。色は多くても2色までに。
2.アニメーションをつける
ストーリーズの文字には、3種類の動きをつけることができます。
| アニメーション種類 | 動きの特徴 | 使いどころ例 |
| タイプライター | 文字が1字ずつ現れる | 手順紹介/カウントダウン |
| ポップ | 文字が弾む・拡大して目を引く | 告知・強調見出し |
| ジャンプ | 上下に跳ねてリズム感を出す | クイズ・投票の前振り |
動きのある文字は、視覚的なインパクトが強まったり、メッセージを効果的に伝えられたりします。
 こもりん
こもりん短いテキストほど効果が映えます。まず“見せたい印象”で種類を選びましょう。
アニメーションは、フォントの装飾メニューの左から3番目のアイコン、重なった「A」をタップして操作します。
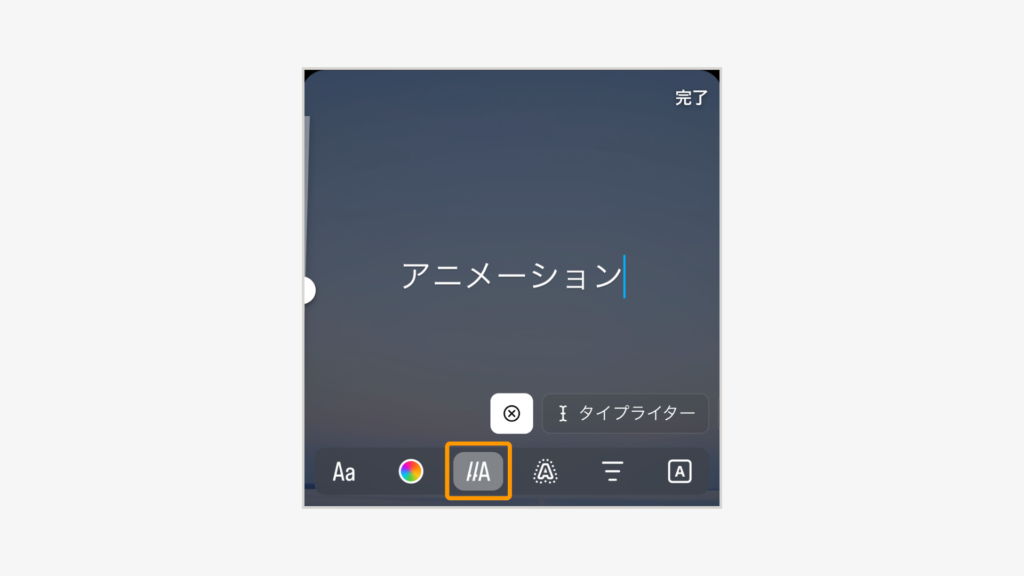
ここでは、文字アニメーションにどのような動きがあるのか、ひとつずつご紹介します。
タイプライター
右から順番に文字が入力されていくような表現です。
まるでタイプライターで文字を打っているような動きになります。
ポップ
ぐんっとこちらに向かって飛びだしてくるような表現がこちら。
ポップアップしてくるみたいでかわいい感じがしますね。
ジャンプ
言葉の通り、ぴょんと跳ねあがって出てくるような表現のアニメーション。
一度しずんでからななめに傾いてジャンプする文字は目を引きますね!
3.効果をつける
ストーリーズのフォントには、さまざまな視覚効果を付けることもできます。
| 効果の種類 | 見た目の特徴 | 使いどころ例 |
| キラキラ | きらめきで華やか・可愛い印象 | 季節感・記念日・紹介冒頭 |
| ネオン | 発光・輪郭が際立つ | 夜景・ポップ系・タイトル |
| ゆらめき | 波打つ/揺れる動きで存在感 | 強調フレーズ・BGMに合わせる |
| ピクセル | ドット調でレトロ感 | ゲーム系・90sテイスト |
 こもりん
こもりん効果は“1つだけ”が基本。読みやすさを最優先に選びましょう。
文字効果はフォントメニューの右から3番目のアイコンをタップして使います。
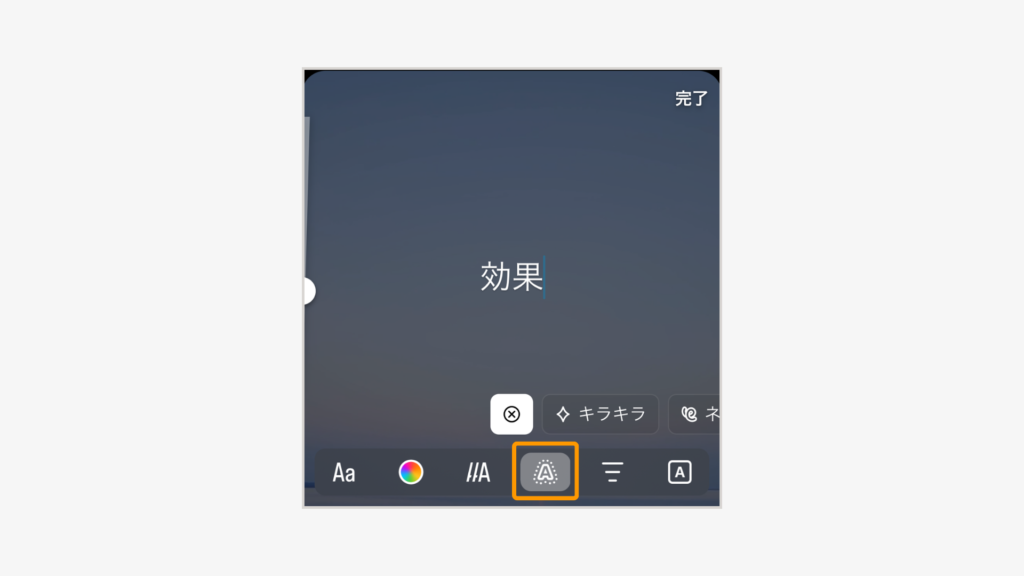
どのような効果があるか、ひとつずつ見てみましょう。
キラキラ
文字にキラキラと星が瞬くアニメーションがつきます。
名前の通り「キラキラ」でとっても華やかです。
ネオン
ネオンの効果は、まるで繁華街で輝くネオンサインのよう。
少し明るくなったり暗くなったりを繰り返すのも、雰囲気が出ていますね。
ゆらめき
ゆらめきは、太陽を受けた水面がかがやいているような効果。
光の波が左から右へと揺らいで過ぎていきます。
ピクセル
ピクセル効果は、まるで動くドット絵!
レトロなゲームみたいで面白い効果ですよ。
4.配置を変える
ストーリーズでは、文字をどこに表示させるかも決められます。
場所は「中央」「左寄せ」「右寄せ」の3種類。
 こもりん
こもりん文字の場所を調整して配置することで、デザインのバランスや見せたい印象を自由にコントロールできるんです。
アイコンはフォントメニューの右から2番目。
タップして位置を変更していきます。
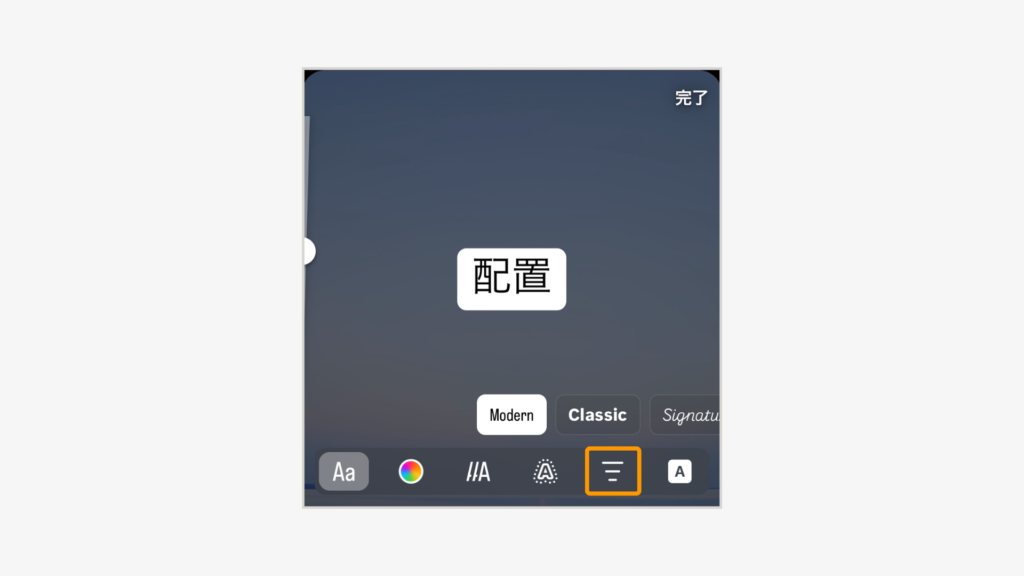
左寄せ・中央・右寄せと選択できるので、バランスをみて調整してみてください。
5.ラベル(背景)をつける
インスタのストーリーズでは、文字にラベル(背景)を付けることで見やすさや読みやすさをアップできます。
この機能をうまく活用すれば、動画の上に配置した文字だって、しっかりバッチリ目立ちます!
 こもりん
こもりん写真がうるさい時だけラベルON。色は背景と近い色で少し濃く、不透明度は50%前後が目安。文字とラベルで2色以内に抑えると読みやすいですよ。
フォントメニューの1番右側をタップして利用しましょう。
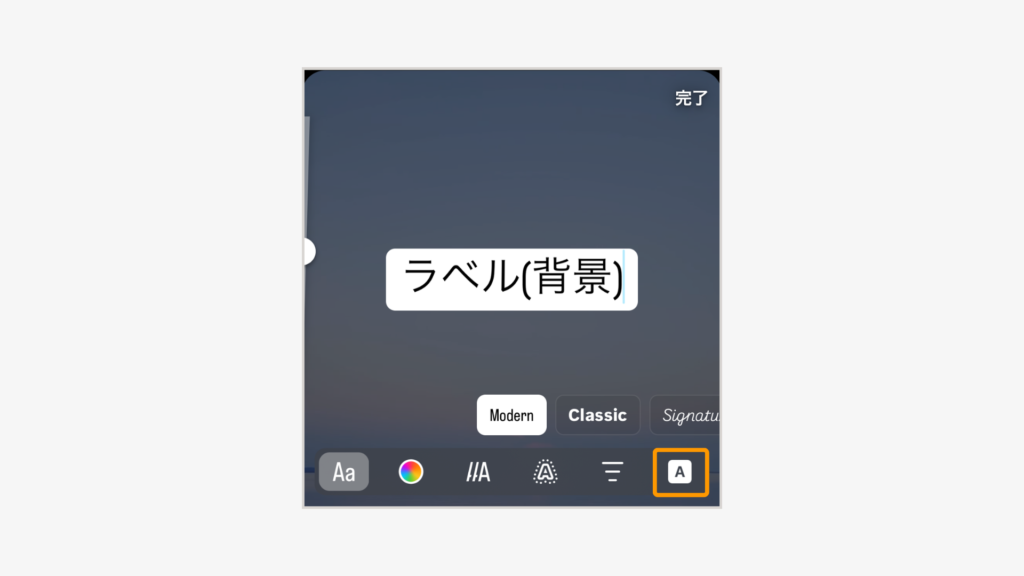
まとめ
今回は、センス不要でストーリーズの個性に合わせた文字入れができる、おしゃれな加工方法をご紹介しました。
ポイントは4つです。
- フォント選びよりまず中身で勝負!
- フォントは雰囲気づくりに重要な要素
- 最優先事項ではないので、補助的な活用を
- インスタストーリーズで使えるフォント15種類の特徴
- 各フォントデザインの特徴(英語、日本語、数字)を理解
- アカウントの雰囲気に合わせて使い分けを
- フォント加工機能とその活用テク
- 文字色の変更
- アニメーション
- 効果
- 配置調整
- ラベル利用
- 無料アプリを活用して、ストーリーズをより魅力的に!
- Canva
- Adobe Express
- Promeo
- PhotoDirector
もっと文字入れをステップアップしたい!という方にはこちらの記事もどうぞ。

ストーリーズのフォント加工を工夫するだけで、アカウント全体の印象はガラリと変わります。
ぜひ一歩先を行くおしゃれで個性あふれるストーリーズを投稿しましょう!










