

【動画付き】Canvaでグループ化する方法と解除手順
「Canvaで素材の配置がうまく設定できないし、なんかずれてる……」
「一つ一つ素材を動かすのが面倒。便利な方法ないの?」
そんなときに便利な機能がCanvaの「グループ化」です。
素材をまとめて移動させたり、フォントや色を一括で変更できるなど、Canvaを使う上で必須機能です。
しかし、グループ化はふんわり理解されることが多く、活用方法の全貌を理解している方はあまりいません。
 こもりん
こもりん本記事でなら、グループ化を完全にマスターできます!
しかも、プロのデザイナーが画像・動画付きで解説するため、真似するだけでマスターできます。
必要なときに何度でも真似できるようにブックマークして、Canvaの便利機能をマスターしてくださいね。
【女性限定】SNS運用代行ロードマップの無料プレゼント
- 女性に特化したSNS運用代行のやり方を知りたい
- 営業活動せずにお問い合わせだけで仕事がしたい
といった方は、以下のボタンからSNS運用代行ロードマップを受け取ってください!
Canvaの便利機能「グループ化」の基本手順
素材をひとまとめにできるCanvaの便利機能「グループ化」。
ここからはパソコン版・スマホ版それぞれのグループ化の手順を解説します。

 こもりん
こもりん初めてグループ化に挑戦する方は、ぜひ記事を読みながらいっしょにトライしてみてくださいね。
パソコンの場合
パソコンでグループ化をする方法には「フローティングメニュー」と「右クリック」の2パターンがあります。
一つずつ見ていきましょう。
- STEP1.グループ化したい素材を全て選択
- STEP2-1.フローティングメニューから「グループ化」をクリック
- STEP2-2.選択した素材の上で右クリック>「グループ化」をクリック
STEP1.グループ化したい素材を全て選択
まずはグループ化したい素材を選択しましょう。パソコンの「Shiftキー」を押しながら、素材を一つずつ選んでいきます。
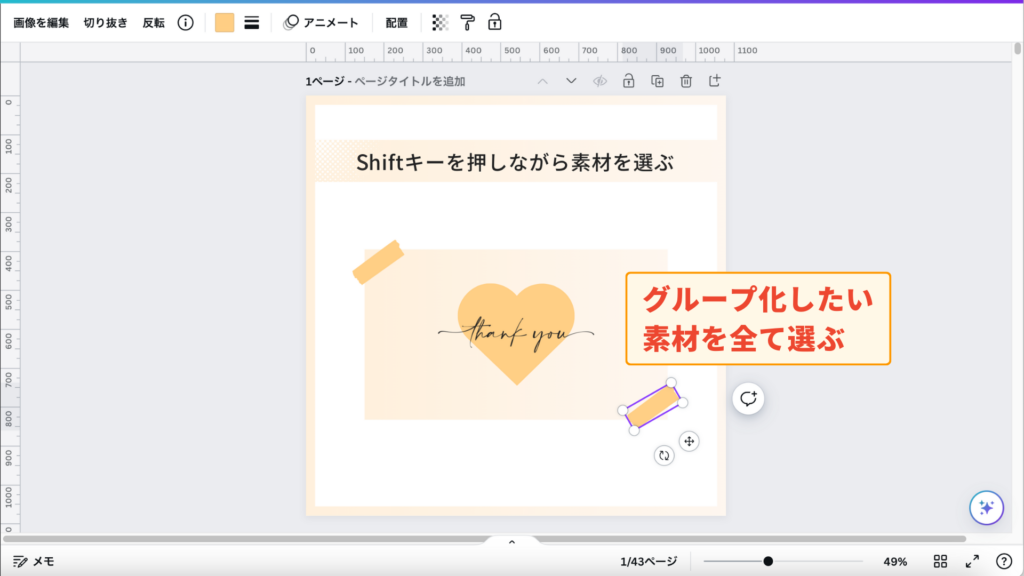
STEP2-1.フローティングメニューから「グループ化」をクリック
素材を選択すると、選択した部分のすぐ上に出るフローティングメニューに「グループ化」の項目が出現します。
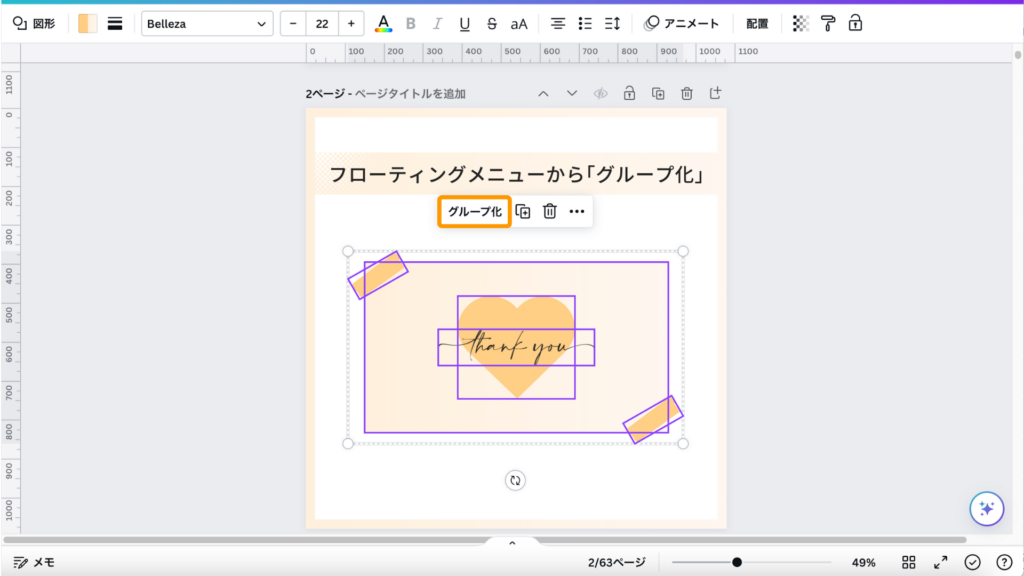
 こもりん
こもりん「グループ化」をクリックすれば、グループ化の完成です。
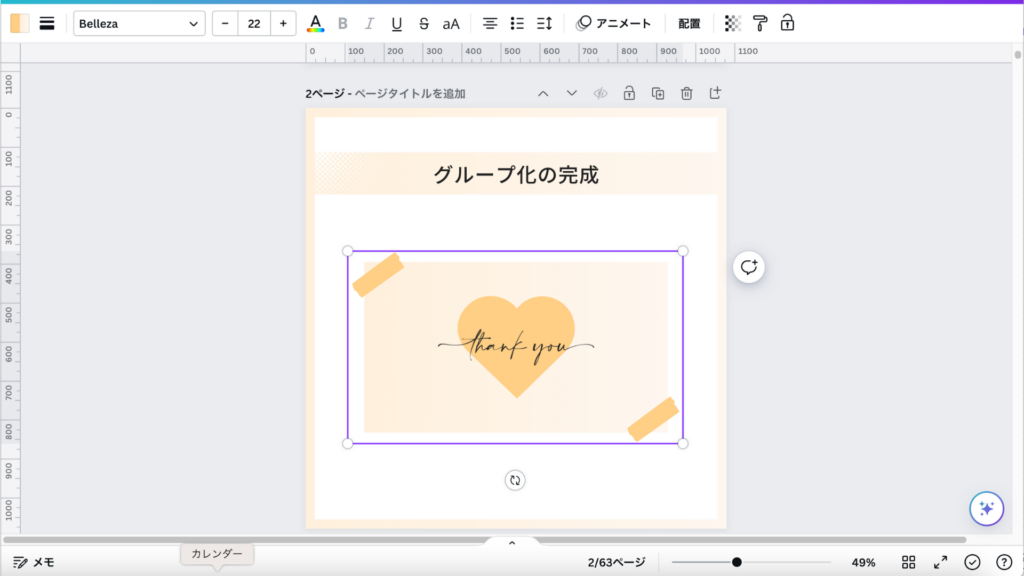
STEP2-2.選択した素材の上で右クリック>「グループ化」をクリック
選択した素材の上で右クリックすると、タブの中に「グループ化」の項目が見つかります。
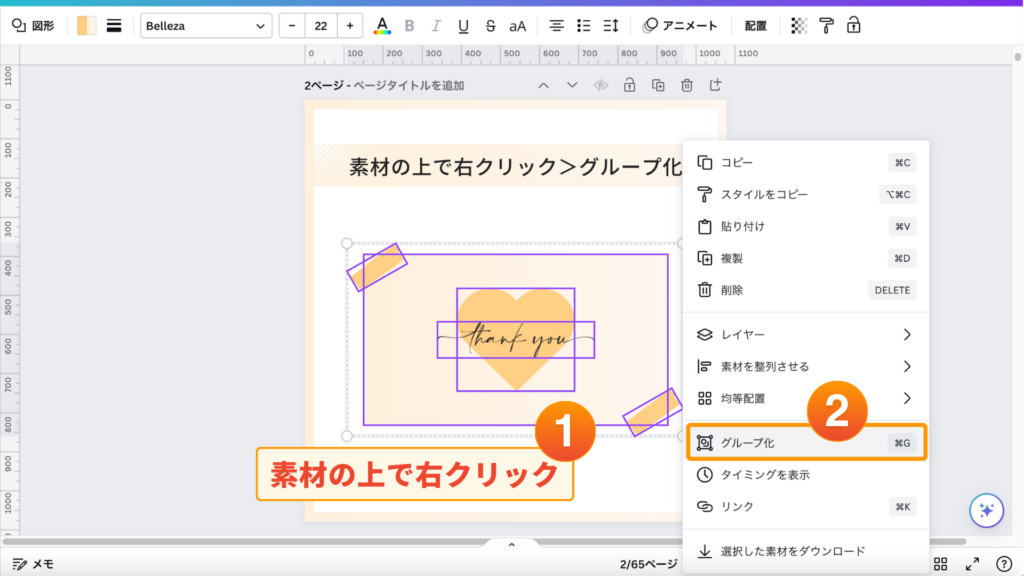
そちらをクリックしてもグループ化ができますよ。
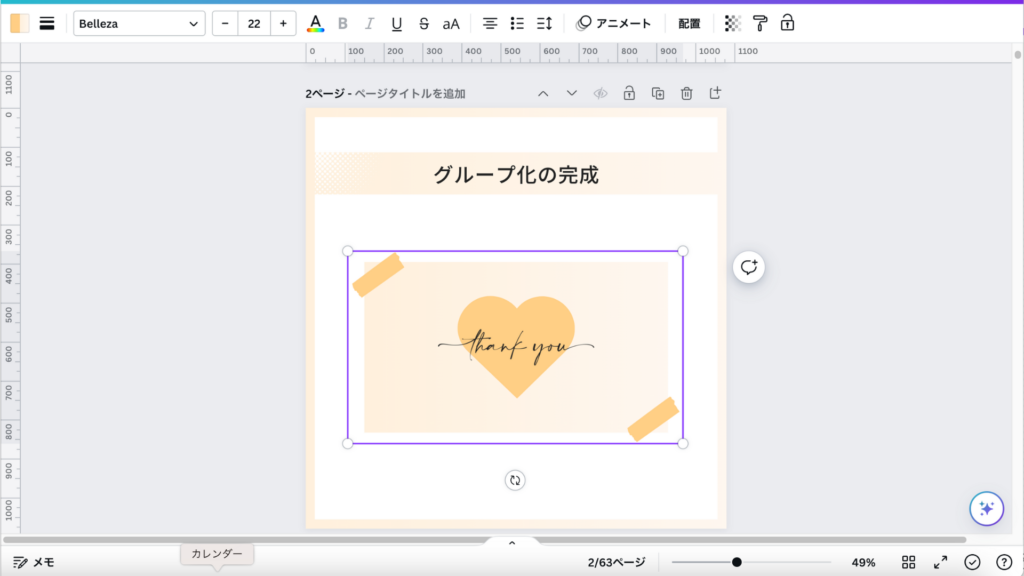
スマホアプリの場合
スマホアプリでのグループ化の手順をご紹介します。
- STEP1.素材を長押しで「もっと見る」を開く
- STEP2.「複数選択」>グループ化したい素材を全て選択
- STEP3.「もっと見る」の中の「グループ化」を選択
STEP1.素材を長押しで「もっと見る」を開く
グループ化したい素材を1つ選び長押しします。
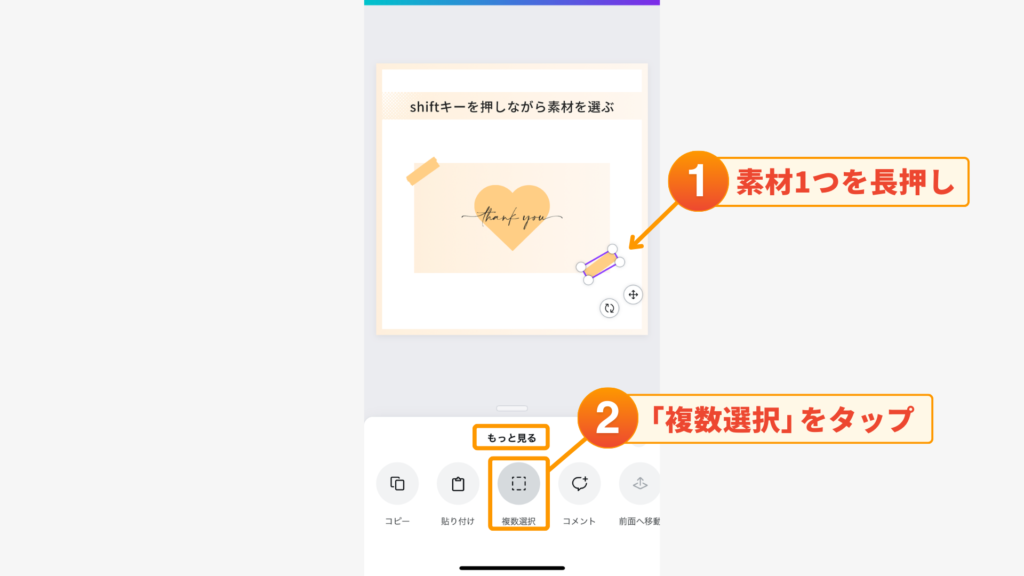
下部に「もっと見る」のメニューが出るので、「複数選択」をタップしましょう。
ちなみに、「もっと見る」は画面下に出ているエディターメニューを右にスクロールしたところにもあります。
STEP2.「複数選択」>グループ化したい素材を全て選択
「複数選択」をタップすると、ボタンに数字が表示されます。
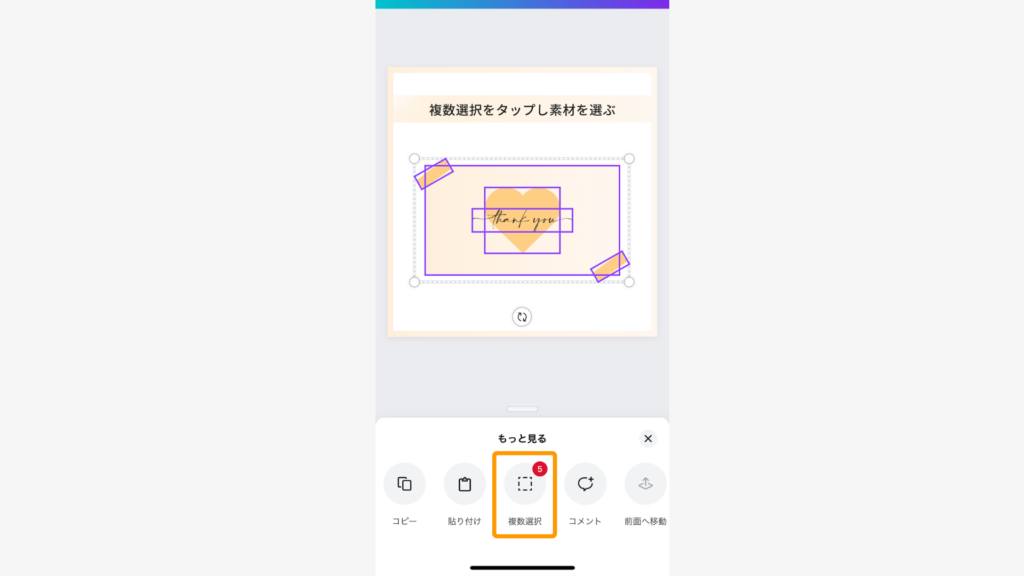
この数字は、現在選択されている素材の数。
ひとまとめにしたい素材を全て選んでくださいね。
STEP3.「もっと見る」の中の「グループ化」を選択
素材を選び終わったら下部の「もっと見る」から「グループ化」のボタンをタップします。
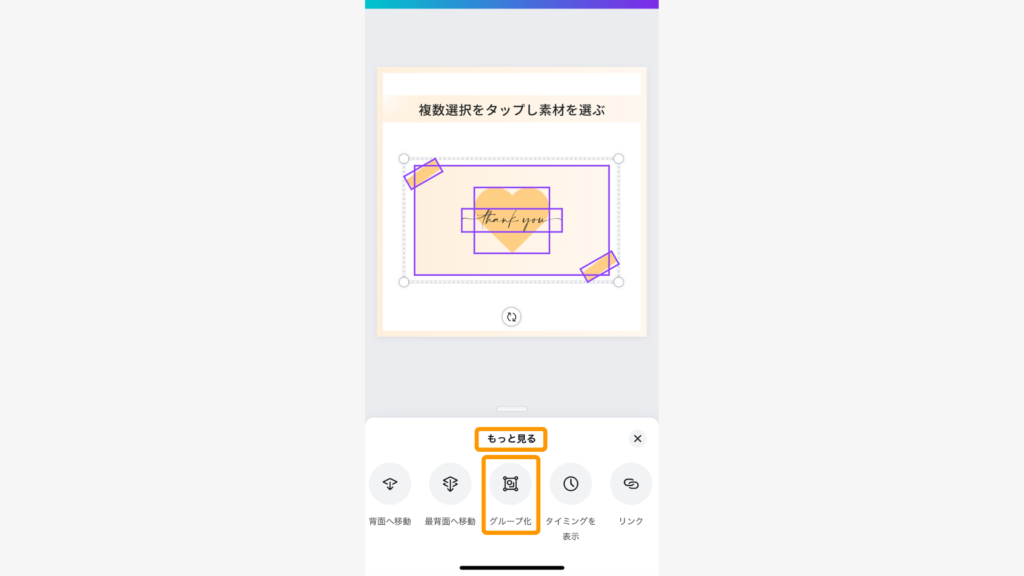
これでスマホアプリでのグループ化の完成です!
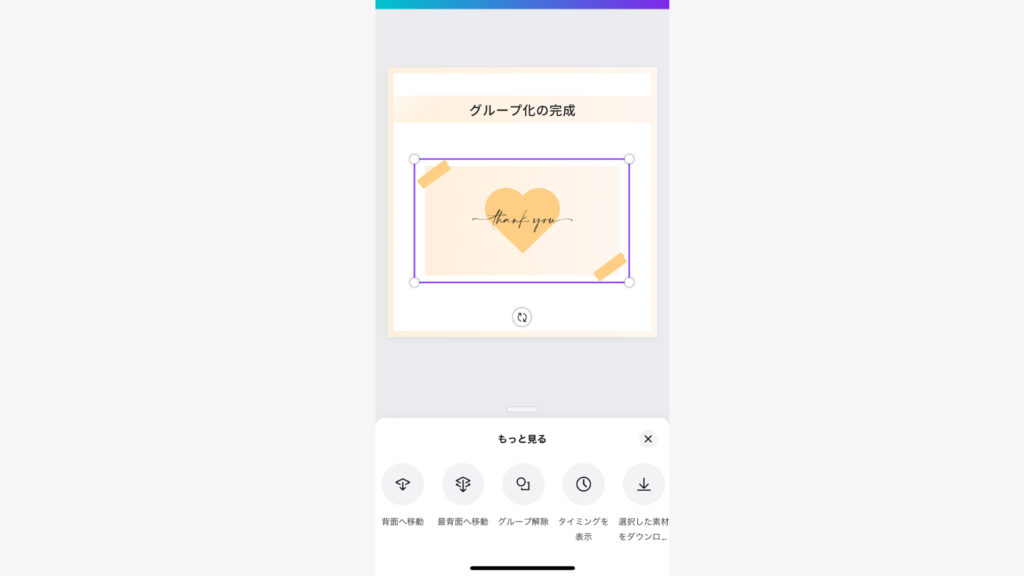
スマホアプリの場合、素材が増えるとうまく選択ができないことがあります。
そんな時はパソコンから作業するか、この後解説する「レイヤー」機能を使うと、たくさんある素材でも簡単にグループ化管理できますよ!
Canvaの「グループ化」を解除する手順

 こもりん
こもりんCanvaのグループ化を解除する手順について、パソコン版・スマホアプリ版それぞれで解説します!
パソコンの場合
パソコンでグループ化を解除する方法には、「フローティングメニュー」と「右クリック」の2通りがあります。
まず、グループ化した素材をクリックをすると、フローティングメニューに「グループ解除」の項目があるので、そちらを選択しましょう。
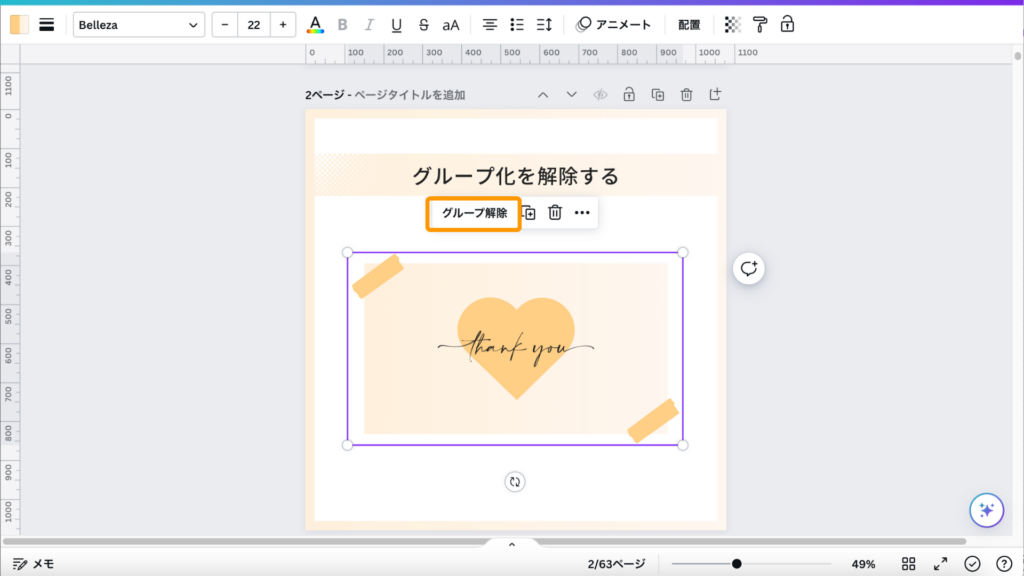
これでグループ化を解除できました。
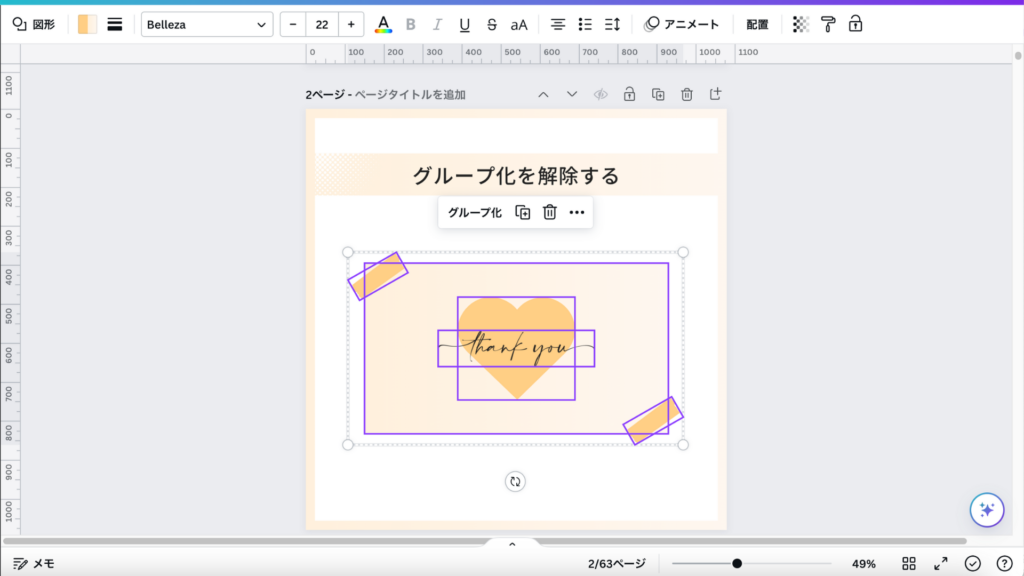
グループ化した素材の上で右クリックして出るタブの中にも、「グループ解除」のボタンが出るので、そちらをクリックする方法もあります。
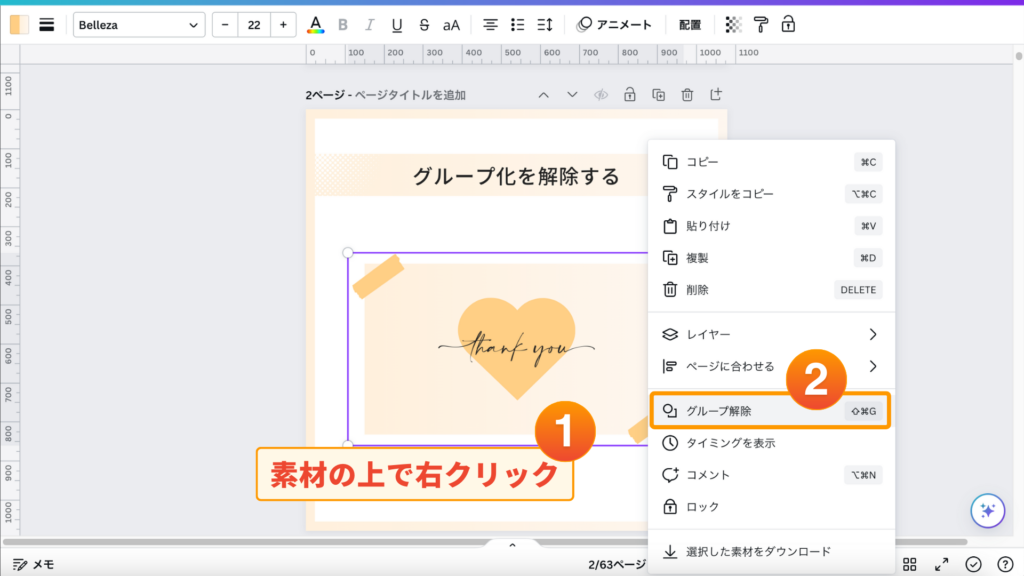
グループ化を解除できました。
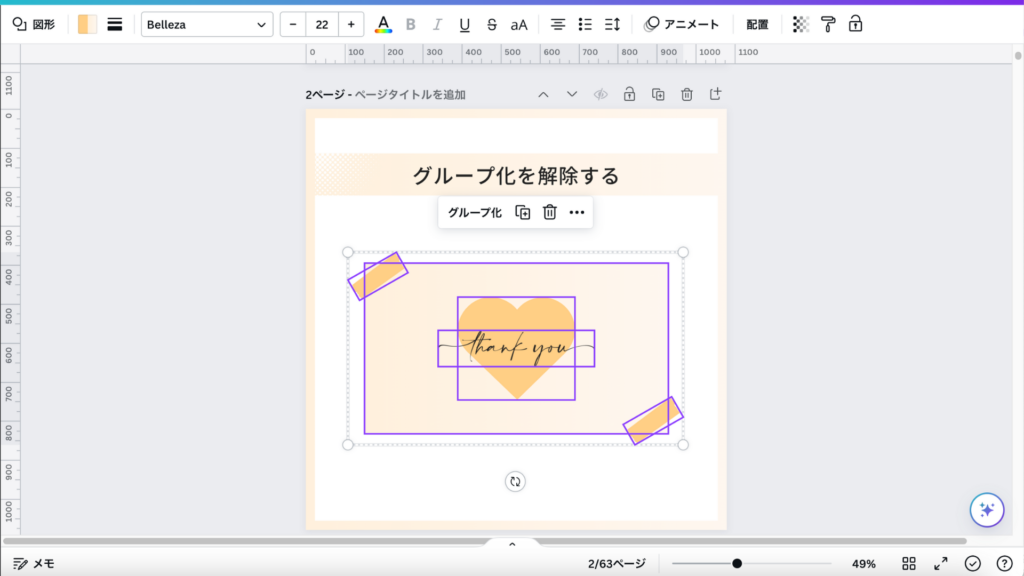
 こもりん
こもりんどちらの方法も「グループ化をしたときと反対の手順」と覚えておいてくださいね。
スマホアプリの場合
スマホアプリでのグループ化解除手順は、グループ化した素材の一部をタップし、「グループ解除」のボタンをタップします。
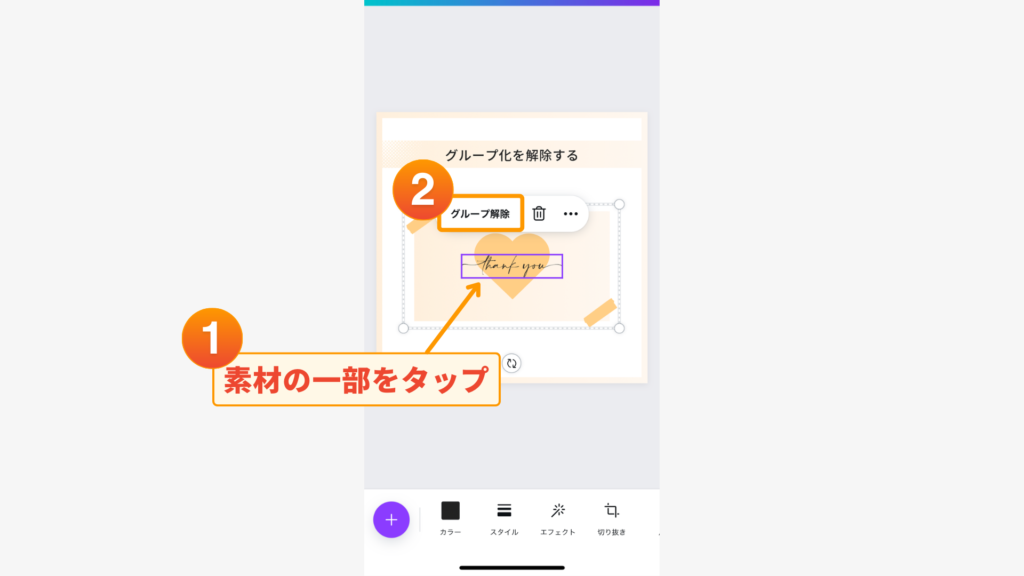
これだけで、グループ化を解除できました。
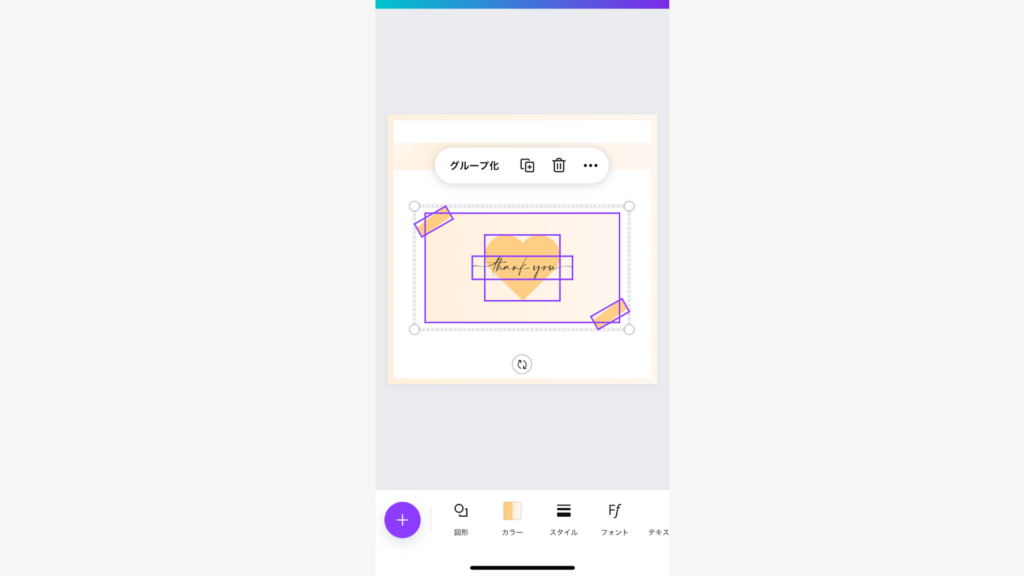
近くに「グループ解除」ボタンが表示されない場合は、グループ化した素材の一部を長押しして、下部に「もっと見る」メニューを表示させます。
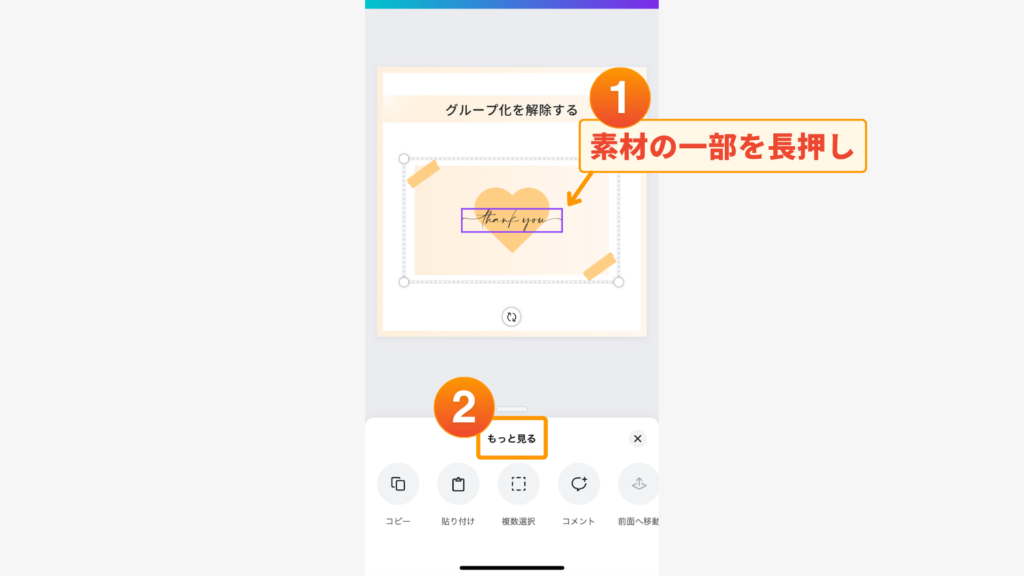
「グループ解除」ボタンを選んでタップします。
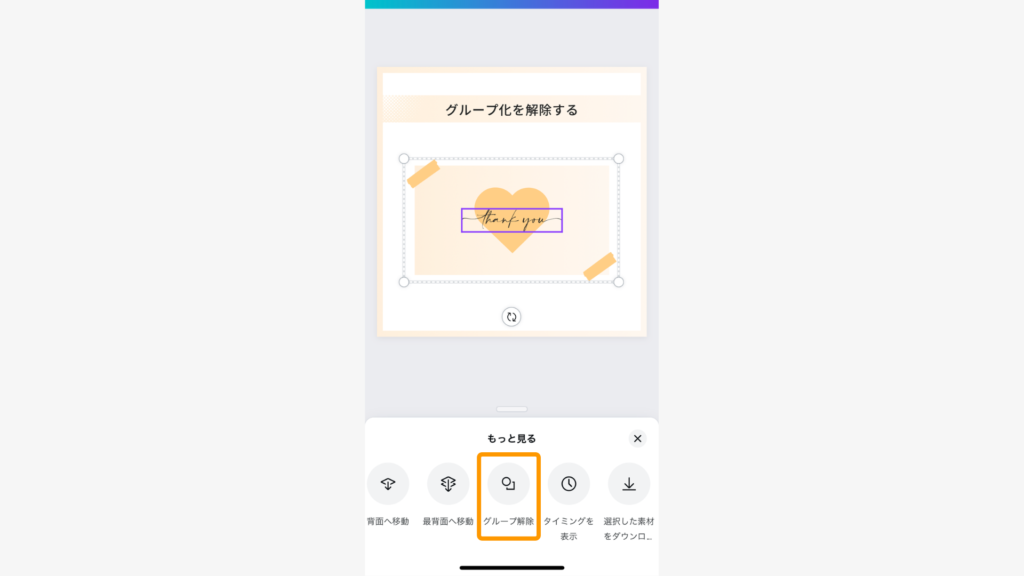
 こもりん
こもりんこれでグループ化を解除できました!
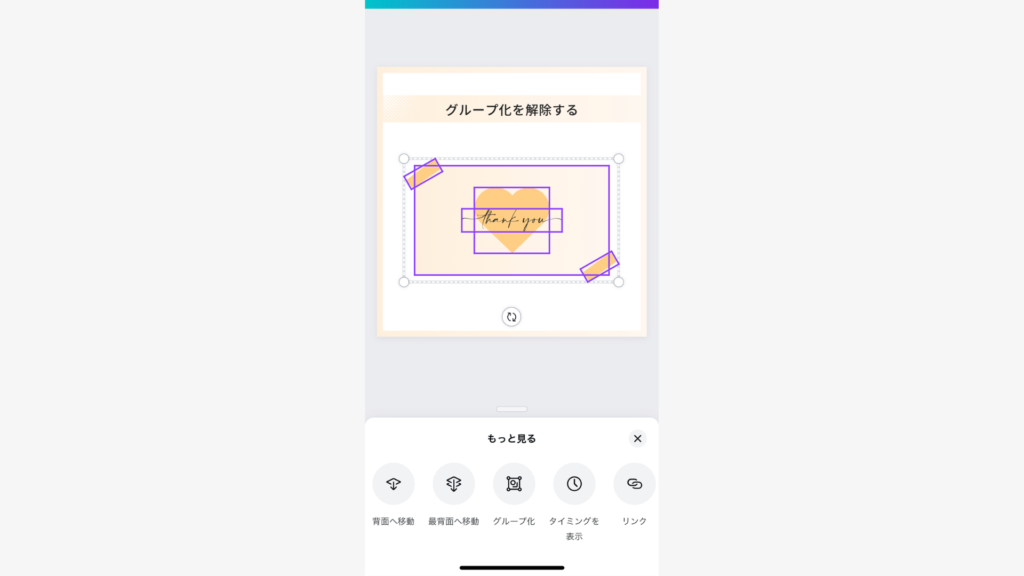
グループ化解除する別の方法
グループ化を設定した直後であれば「ブラウザ」の「戻る」ボタンで簡単に「グループ化する前」に戻せます。
Macの場合:⌘(コマンド)+ Z
Windowsの場合:Ctrl + Z
上記のショートカットを使えばさらに時短!
他の作業時にも使えるので覚えておきましょう。
Canvaでグループ化を使うべき3つの場面

Canvaでグループ化をするメリットは、バラバラだった複数の素材を一つの素材として扱えること。
だから作業の効率化や時短ができるほか、デザインの統一感を出すのも簡単です。
 こもりん
こもりん以下ではグループ化を使うべき場面3つを、動画を使ってご紹介します。
素材の移動・回転を一括でしたい時
素材を一つずつ移動・回転させていると時間がかかりますし、ずれてしまうことも。
グループ化を使うと素材の移動や回転が一括ででき、作業の時短につながります。
また、デザインを崩すことなく動かせるのでストレスフリーです。
フォント・色の変更を一括でしたい時
複数のテキストボックスをグループ化するとフォント・色の変更が一括でできます。
テキストボックスごとにフォントや色がバラバラな状態でも、そのままグループ化してしまいましょう。
グループ化した後に使いたいフォントを選ぶと、一括で揃えられます。
文字の色も同様に一括で揃えられるので、デザインに統一感を出すのも簡単です。
一つずつフォントや色を変更するのは大変ですが、グループ化すると手間がかからず時短になりますよ。

アニメーション設定を同時にしたい時
グループ化せずに複数選択した状態のままだと、アニメーションはバラバラに動きますが、グループ化すれば同時に動かすことができます。
設定方法は簡単です。
アニメーション設定したい部分をグループ化しましょう。
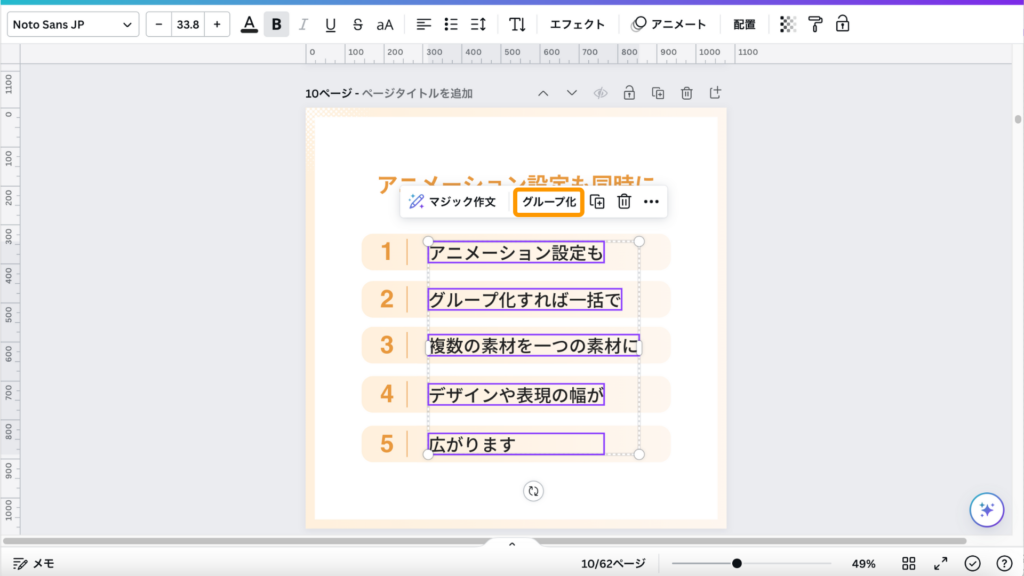
上部のツールバーの「アニメート」をクリック。
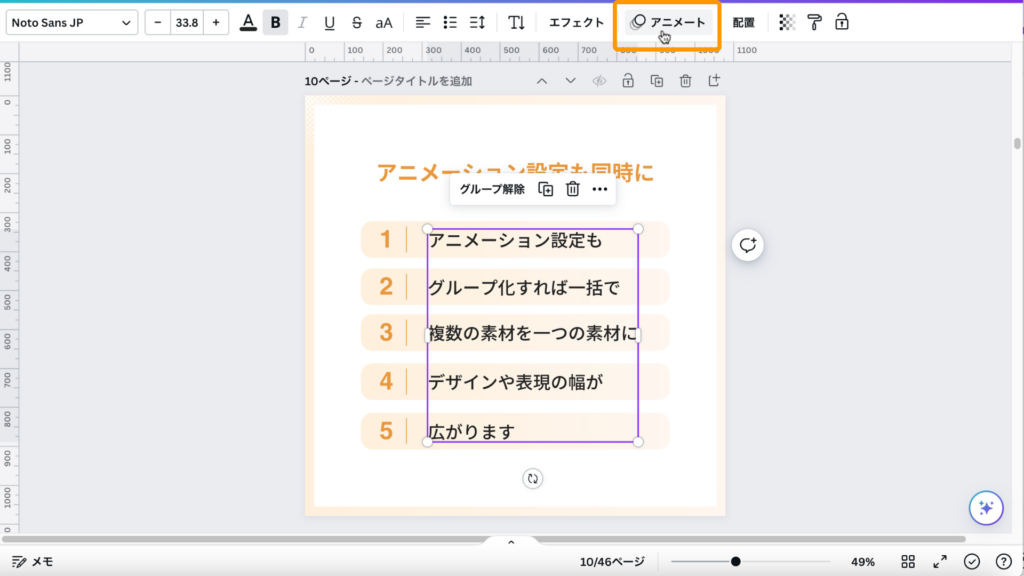
左側からお好きなアニメーションを選んで完成です。
 こもりん
こもりん表現したい動きに合わせてグループ化をすることで、デザインや表現の幅が広がります。
ショートカットキーでグループ化と解除を瞬時に行う方法
パソコンでは、ショートカットキーを使うとグループ化と解除が一瞬でできます。
WindowsとMacでは異なるので、以下の表を参考にしてくださいね。
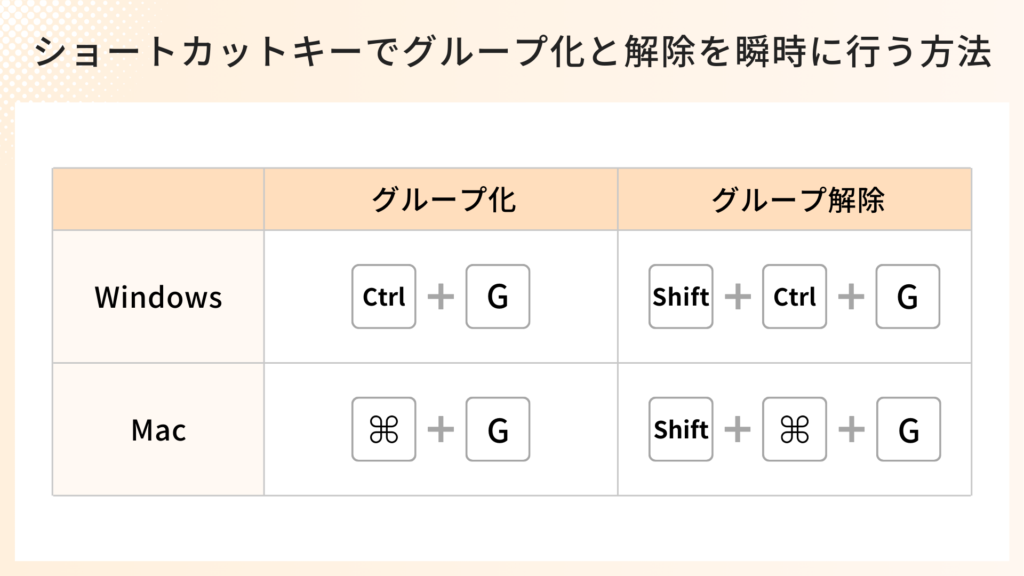
マウスでクリックしなくても、キーボード上でできるからさらに時短に。
覚えておくと便利ですよ!
Canvaのグループ化をさらに使いこなす3つのポイント
便利で時短ができるCanvaのグループ化。
ここからは、グループ化をさらに使いこなすためのポイントを3つご紹介します。

 こもりん
こもりん知っているとCanvaをもっとスムーズに扱える小技たちです。
グループ化を解除しなくても素材ごとの編集は可能
グループ化をした後、素材の色やフォントを個別に変えたくなることがあります。
そんなとき、グループ化を解除して素材を一つずつ編集していませんか?
グループ化を解除しなくても素材ごとの編集は可能です。
まずグループ全体を選択したら、編集したい個別の素材を選択します。
選んだ素材だけ個別で素材の色が変えられました。
その他にも、フォントの大きさや文字の色も同じ操作で簡単に変えられます。
グループ化を解除する手間がなくなり、時短になりますね。
ぜひマスターしたい機能です。
選びにくい素材も「レイヤー」から一発選択!
 こもりん
こもりん素材が細かくて、クリックやタップで選びにくい!!
こんな場面。
Canvaを使っているとよくあるシーンなのですが、そんなときには「レイヤー」を使うと一発で選択できます。
- レイヤーを使う手順(パソコンの場合)
- レイヤーを使う手順(スマホアプリの場合)
- どこをグループ化したか「レイヤー」でチェック
パソコンの場合
パソコンでは、まずメニューバーの「配置」をクリックします。
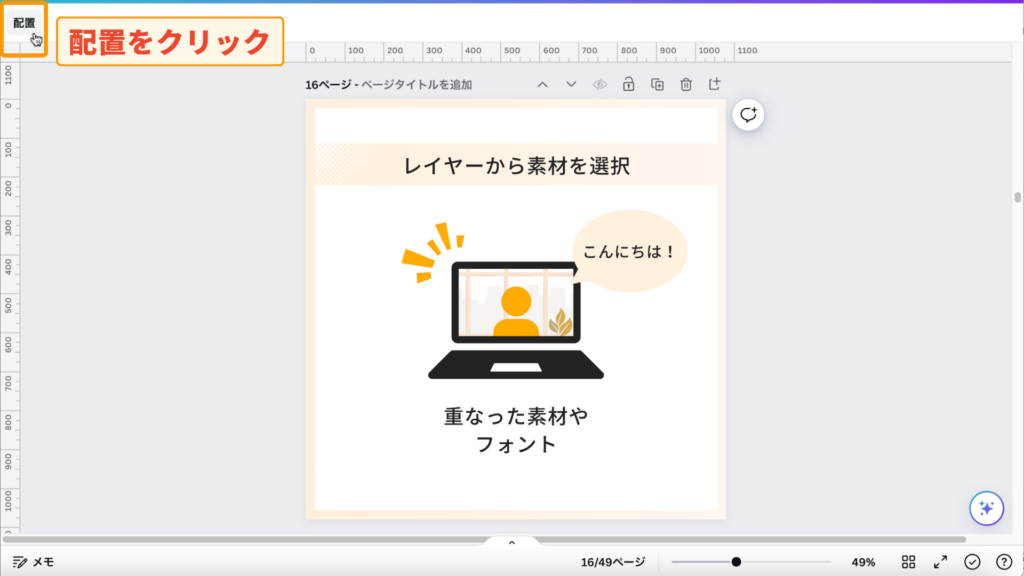
「レイヤー」で素材を一覧から選択できます。
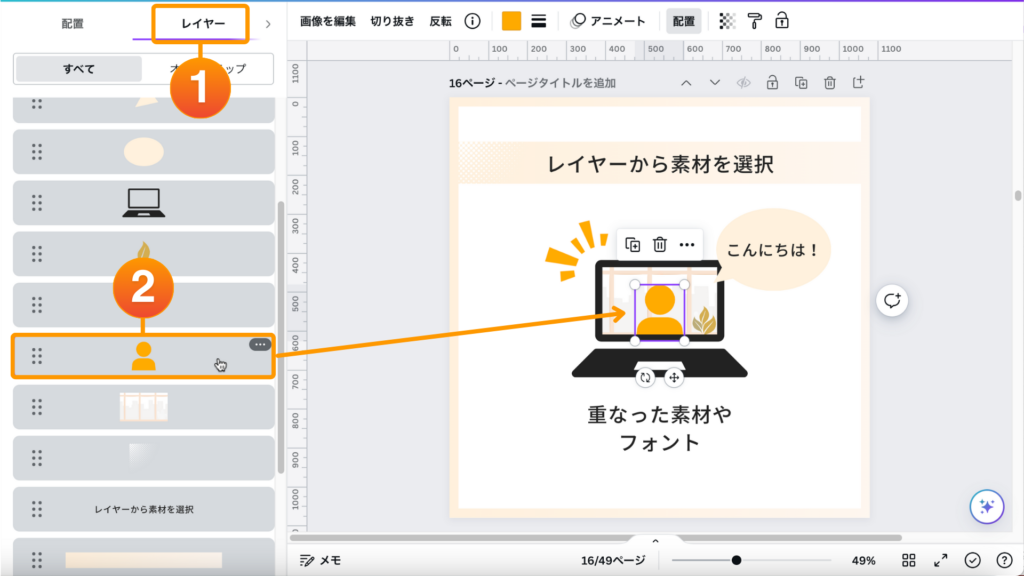
または右クリックで「レイヤー>レイヤーを表示」をクリックします。
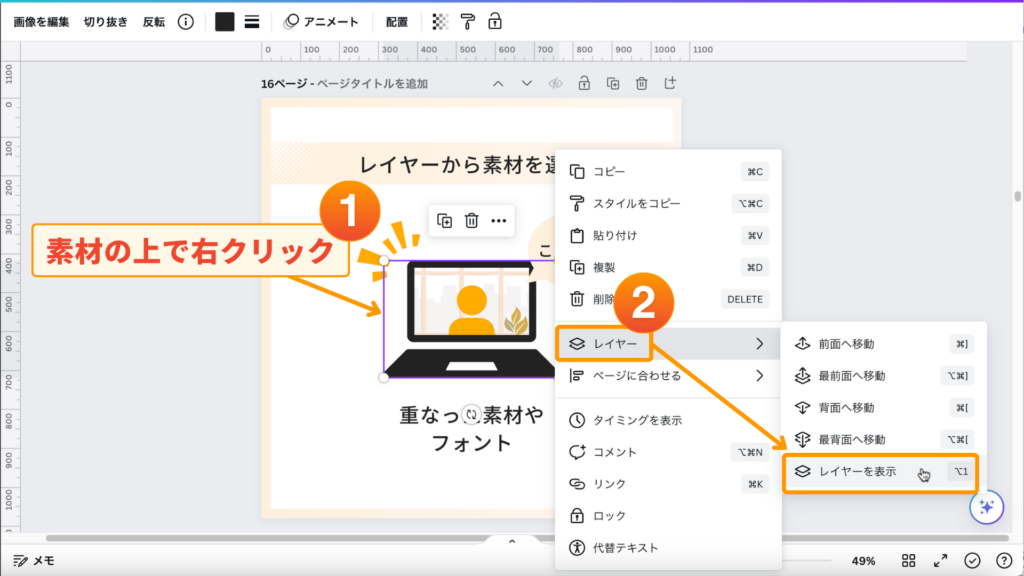
 こもりん
こもりんこちらの方法でも「レイヤー」で素材が一覧表示されます。
スマホアプリの場合
スマホアプリの場合は、画面下のメニューから「レイヤー」をタップしてください。
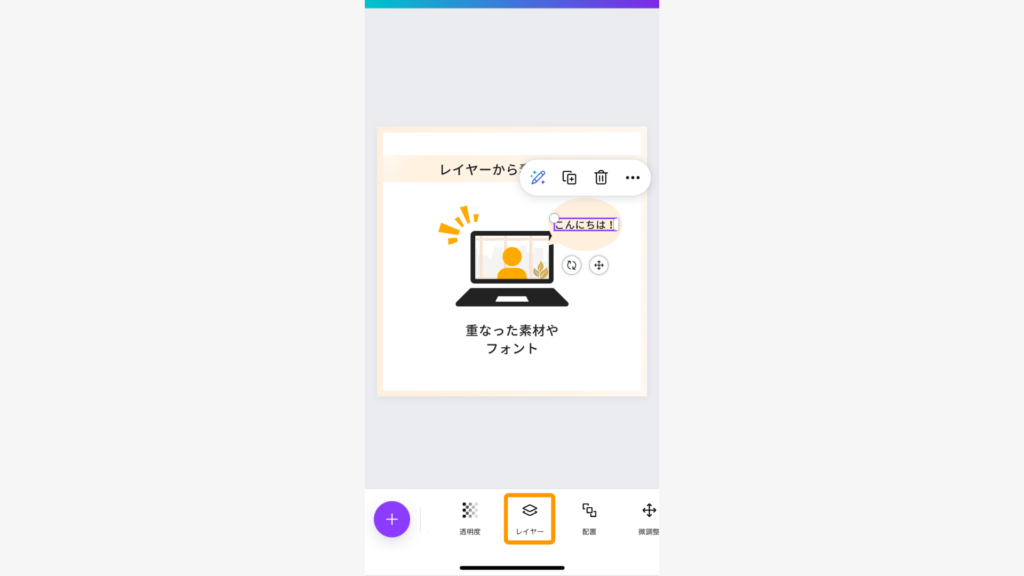
使用している素材が一覧で出るので、動かしたいレイヤーを長押ししながら移動させましょう
小さな素材も簡単に選べますよ。
どこをグループ化したか「レイヤー」でチェック
さまざまな素材を組み合わせていくうちに構成が複雑になると、
 こもりん
こもりんどこがグループ化した部分だったかな?
と分からなくなってしまうことがあります。
そんなときにも「レイヤー」を使うと便利です。
パソコンではメニューバーの「配置>レイヤー」から。
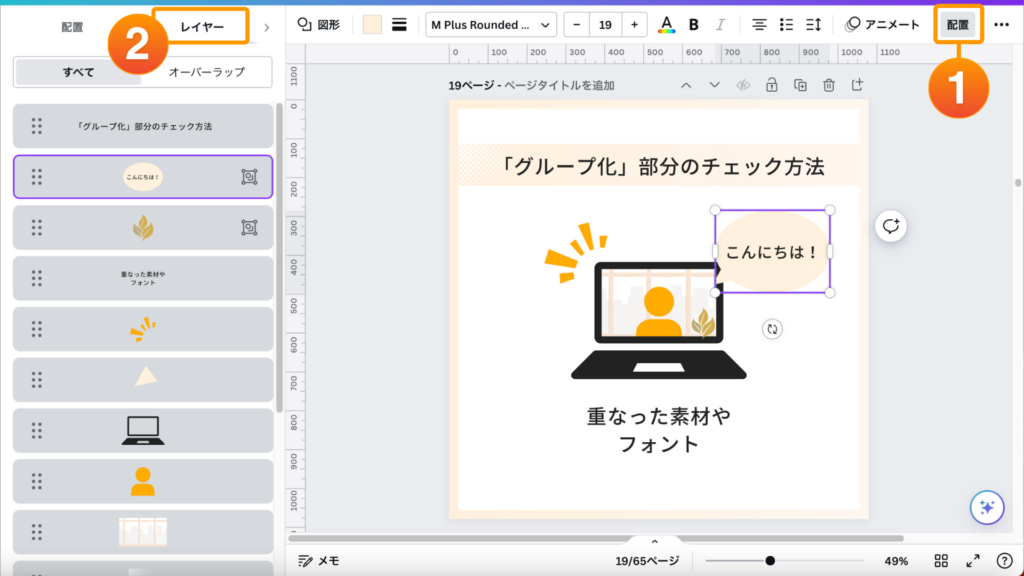
または右クリックで「レイヤー>レイヤーを表示」をクリックします。
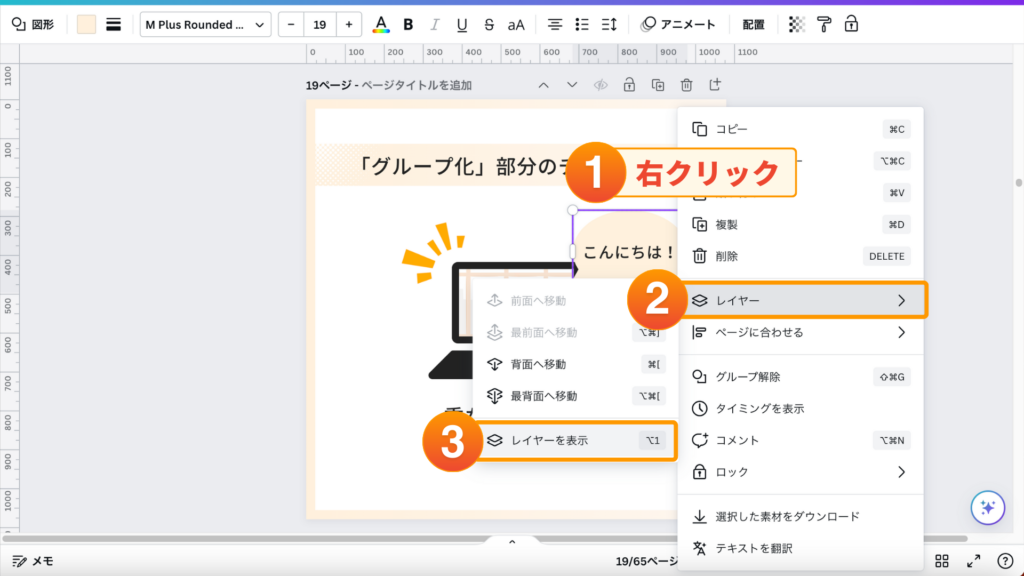
グループ化されている素材には右端にグループマークがついているので、グループ化されている部分が一目で分かりますよ。
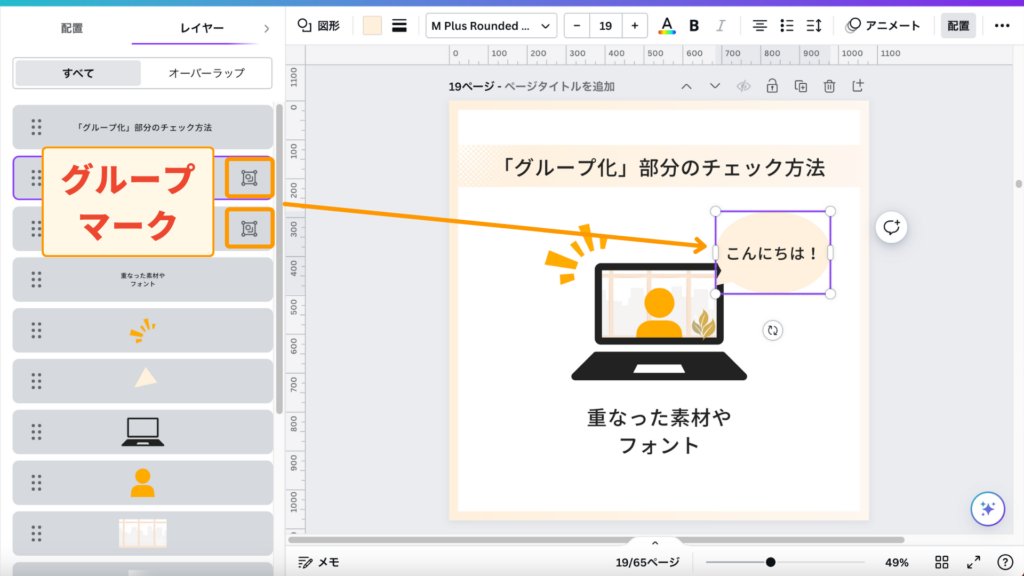
スマホアプリの場合は画面下のメニューから「レイヤー」をタップします。
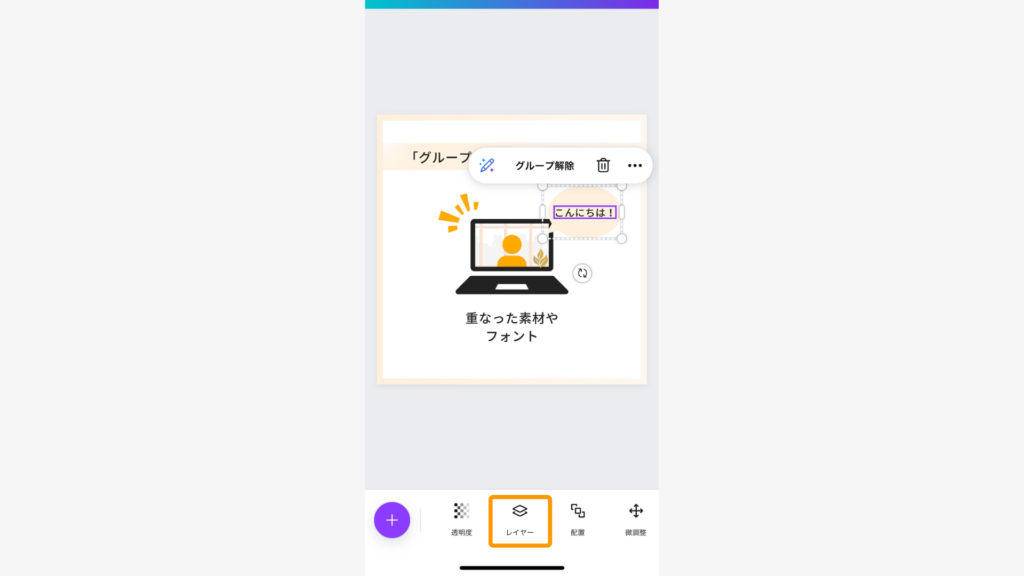
レイヤーの一覧が表示され、右端にグループマークがついている素材をタップすると、グループ化している場所を確認できます。
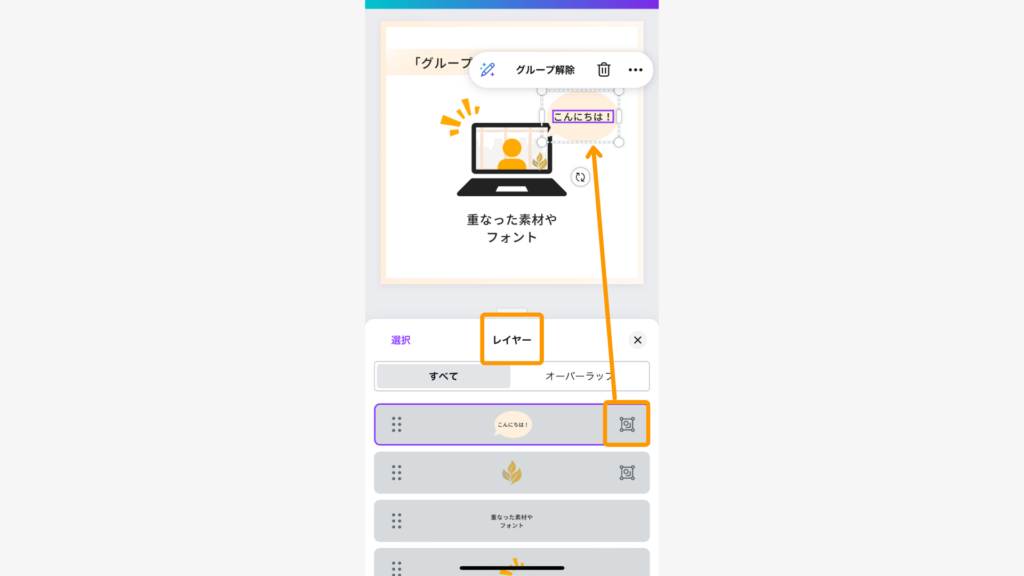
グループ化と合わせて使うべきCanvaの時短・効率化機能
Canvaには、グループ化以外にも時短・効率化できる機能が盛りだくさん。
こちらでは、豊富な便利機能の中から厳選して5つの機能をご紹介します。

 こもりん
こもりんCanvaのプロからも便利と評判の機能たちです!
よく使うショートカットキー一覧
パソコンではショートカットキーが使えます。
効率よく作業するためにも、覚えておくと便利です。
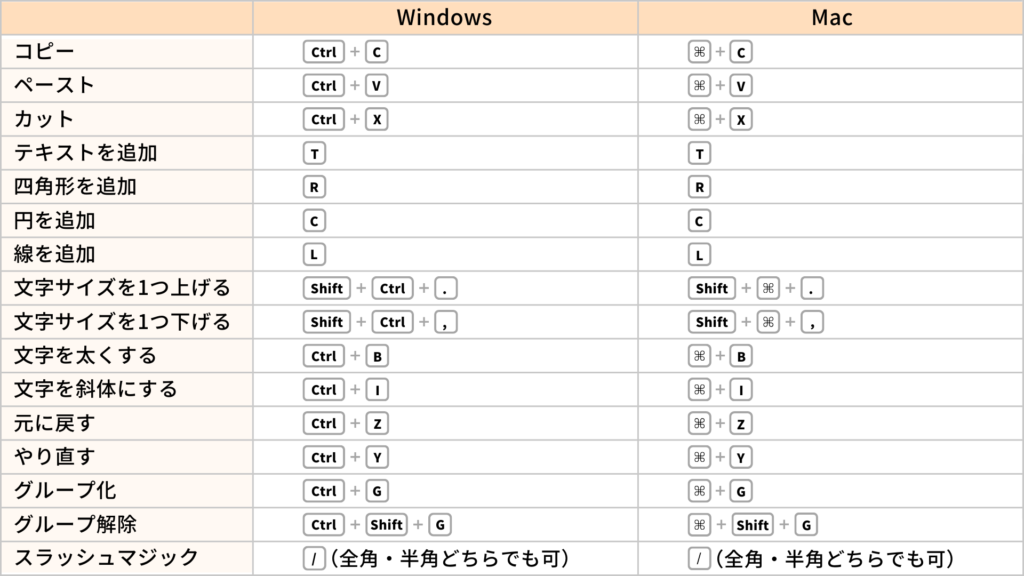
エフェクト機能でワンクリック文字加工
おしゃれに文字を加工したいときは「エフェクト機能」を使うのがおすすめです。
ワンクリックするだけで文字が引き立ち、一瞬で見栄えが良くなりますよ。
パソコンは上部、スマホアプリは下部にあるエフェクトボタンを押して、お好みの加工を選びましょう。
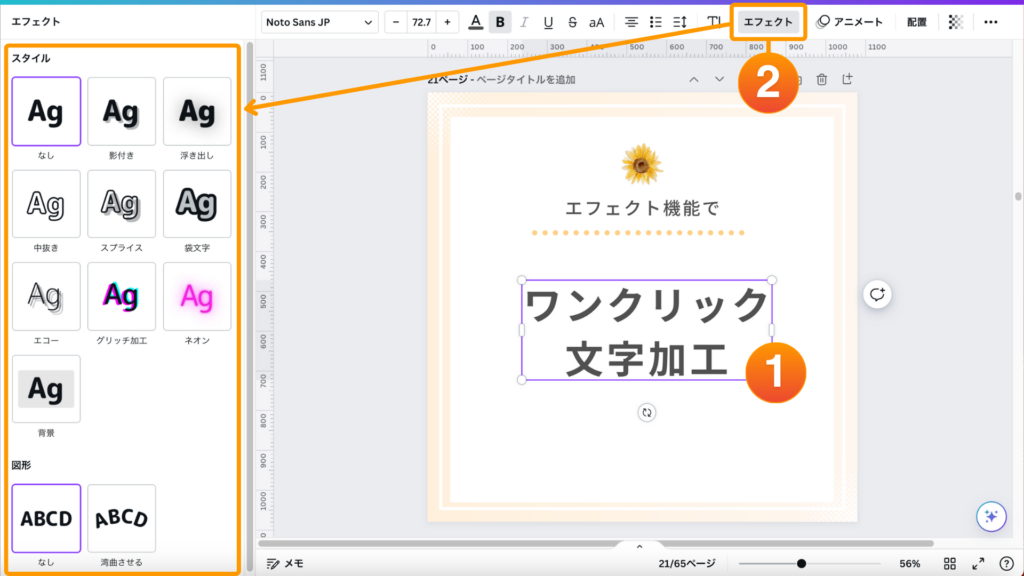

ロック機能で効率アップ
テキストや素材の1つだけを動かしたいのに、動かすつもりがない他の素材までいっしょについてきてイライラ……という場面も少なくありません。
せっかく作ったデザインは、1ミリもずらしたくないですよね。
そんなときには「ロック機能」を使うとスムーズです。
ロック機能を使うとロックした素材は動かなくなるので、思い通りに作業をすすめられますよ。
Canvaのロックには「素材単位」と「ページ単位」の2種類があります。
- 素材単位のロック機能
- ページ単位のロック機能
素材単位のロック機能
まず、ロックしたい素材を選びます。
複数の素材をロックしたいときは、Shiftキーを押しながら選びましょう。
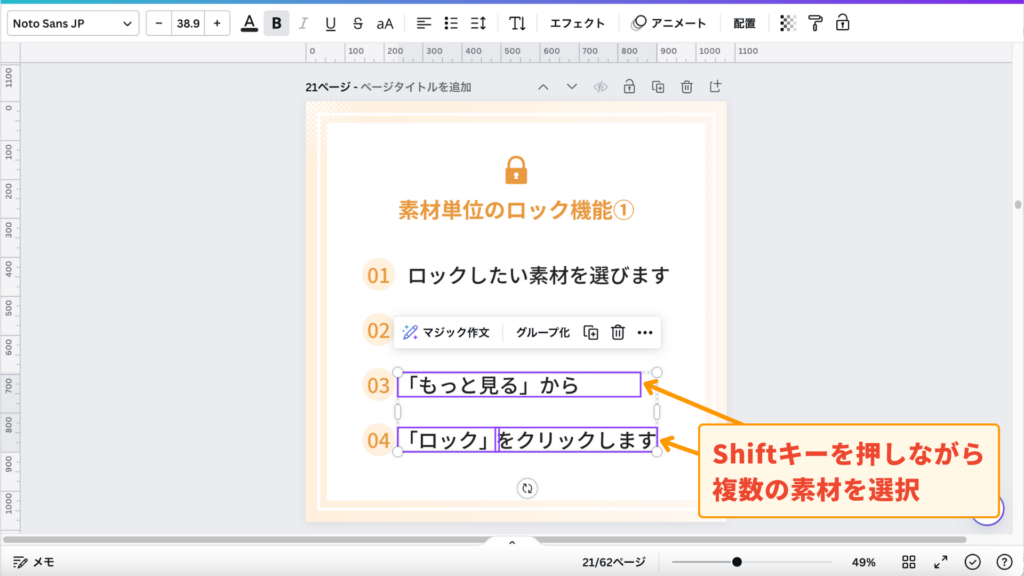
フローティングメニューの「もっと見る」をクリックし、
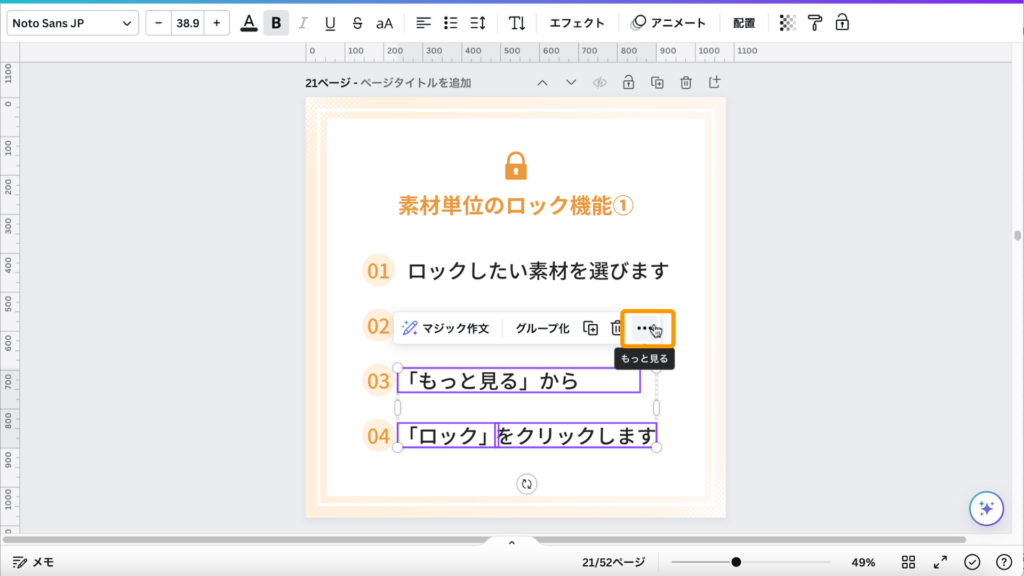
「ロック」を選ぶと完了です。
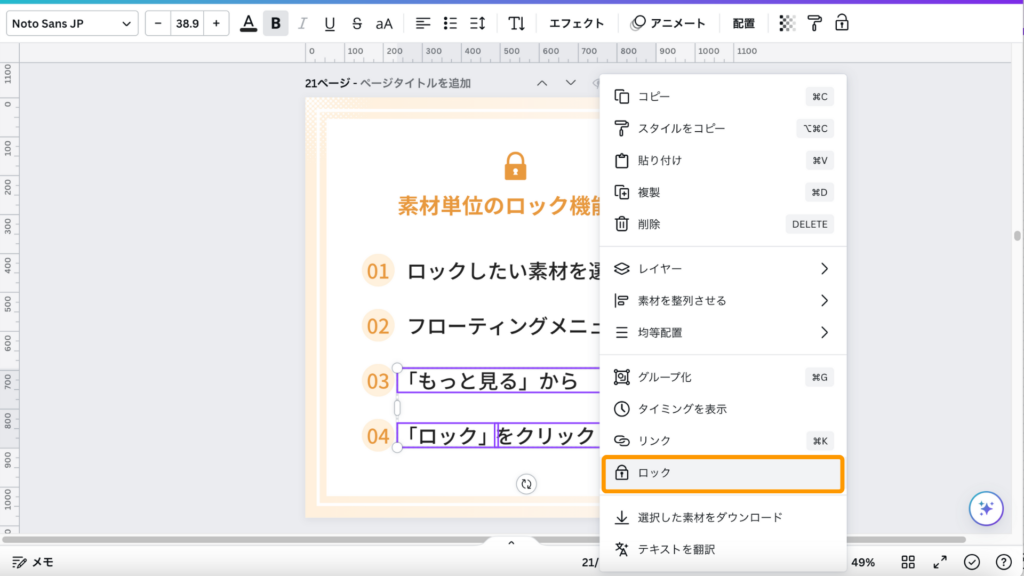
素材を選択した後、右クリックで出るタブから「ロック」をクリックする方法もあります。
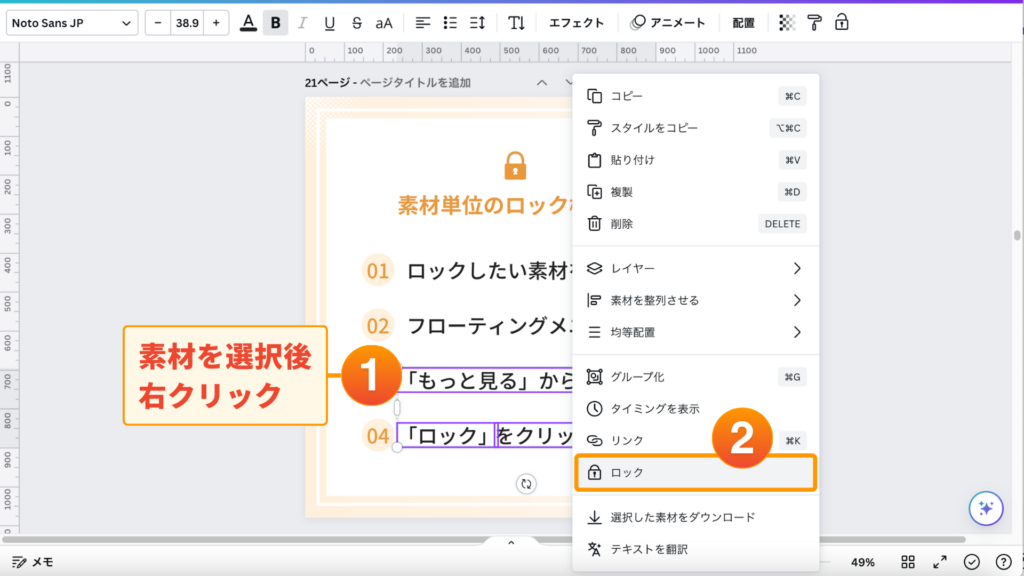
また、右上のロックマークからロックも可能です。
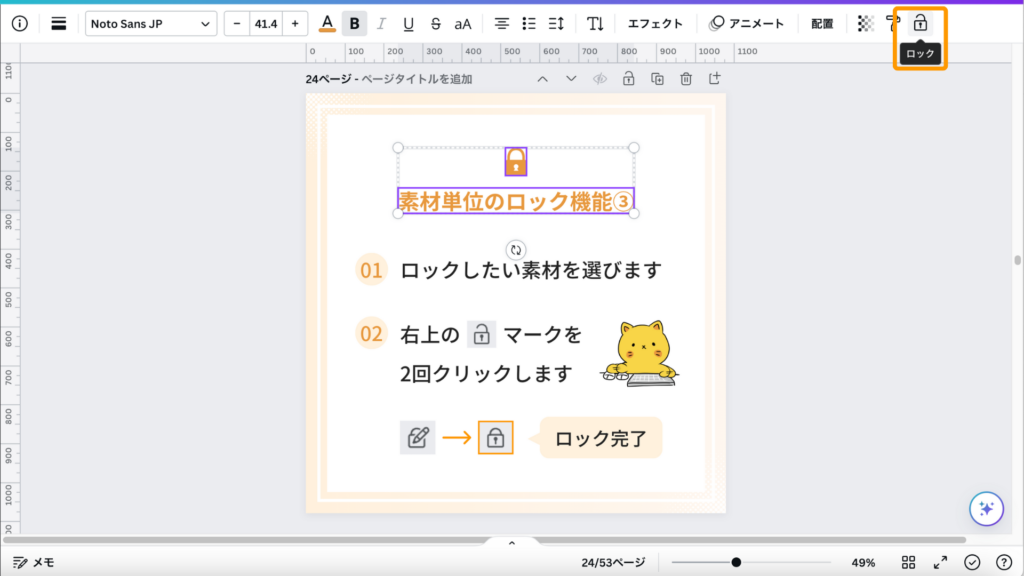
ちなみにロックには以下の2種類があります。
- 1回クリック「位置だけをロック」(素材の編集はできる)
- 2回クリック「ロック」(位置も素材の編集もできない)
ロックをかけた素材は動かなくなり、フローティングメニューにも「ロック」マークしか表示されなくなります。
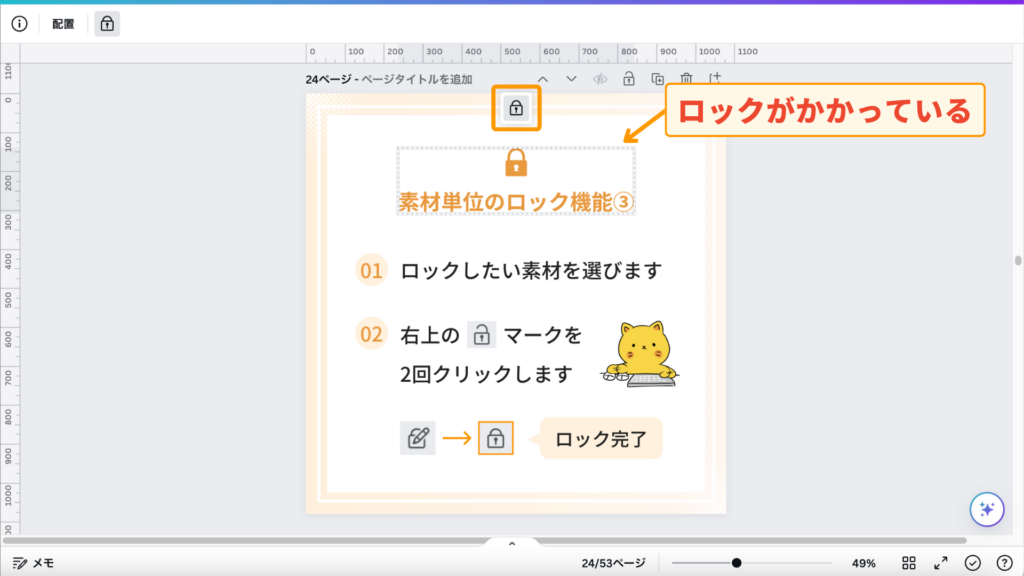
ロックを解除したいときはロックした素材をクリックし、フローティングメニューの「ロック解除」をクリックしましょう。
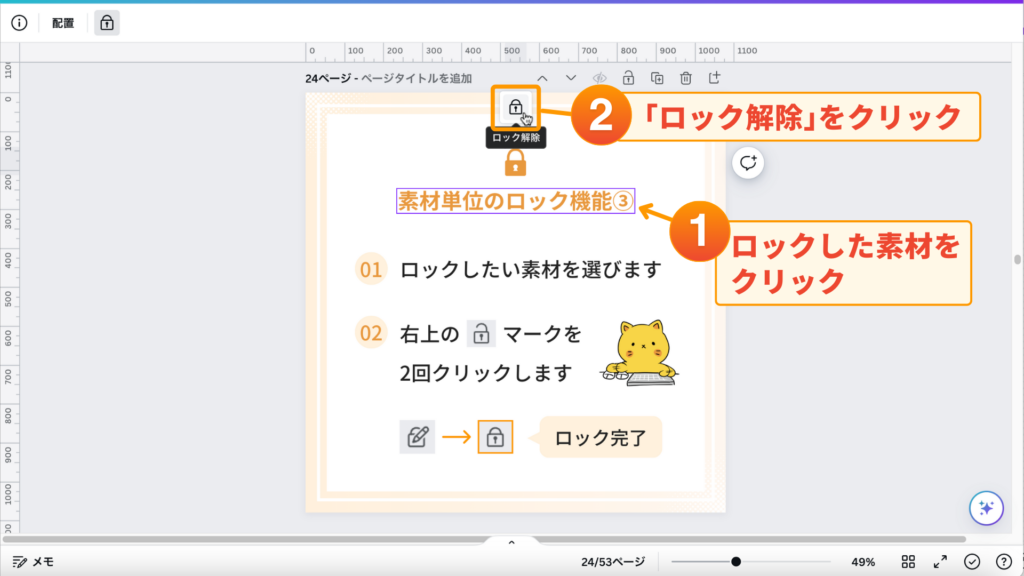
ロックされている素材の上で右クリックをしても、通常のようにタブが出ませんので注意してください。
ページ単位のロック機能
次にページ単位のロック機能について説明します。
まず、ページ下の三角マークを押してページ一覧を表示させます。
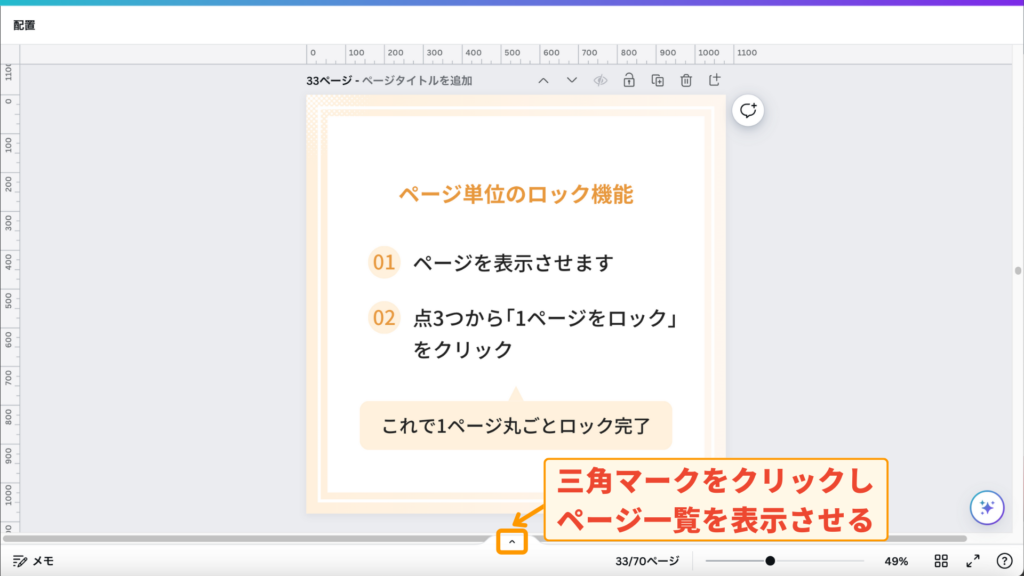
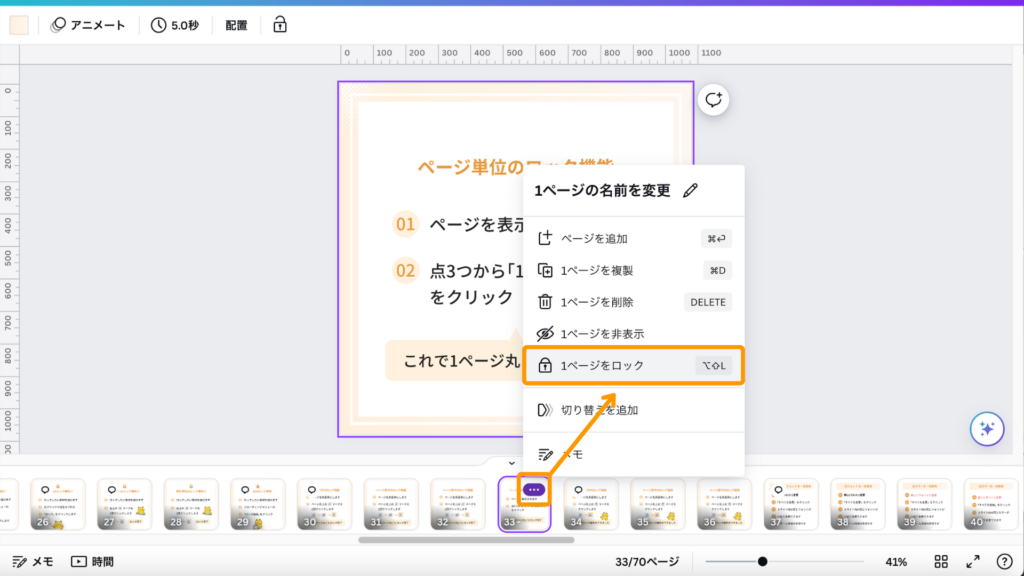
「…」から「1ページをロック」を2回選択するとページ丸ごとロック完了です。
1回選択では「位置のみロック」となります。
ロックを解除したいときは、画面上に表示される「1ページをロック解除」をクリックするか、上のメニューからロックマークをクリックすると解除できます。
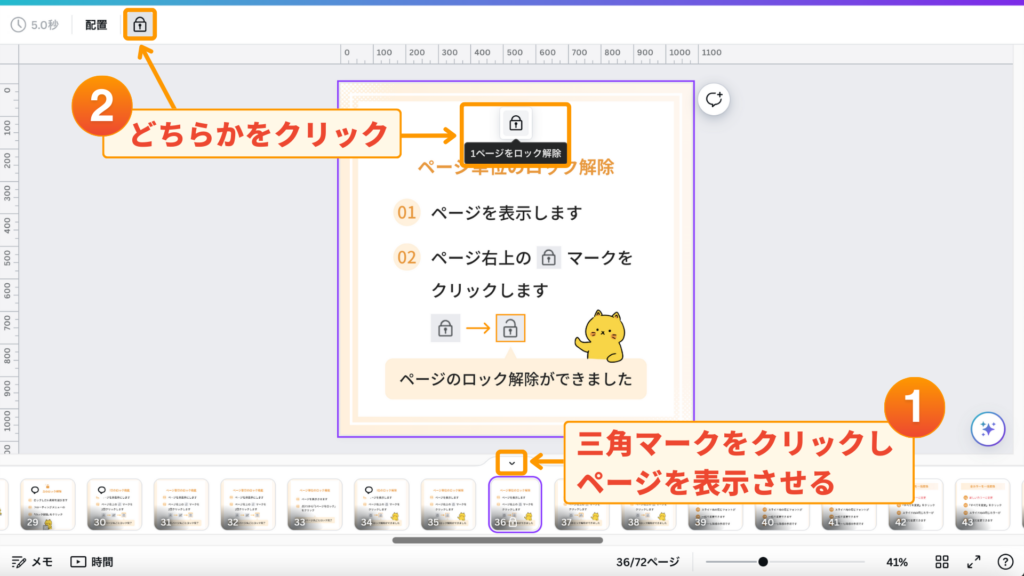
鍵が外れたアイコンに変わったら、ロック解除の完了です。
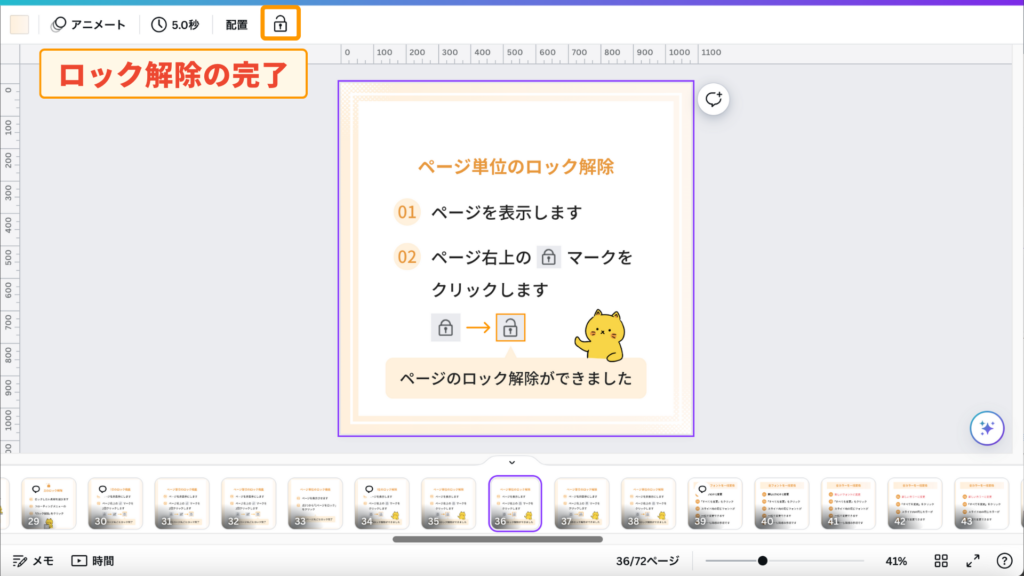
ロック機能は、自分が作業しやすくする時はもちろん、複数人でデータを扱う際の「誤編集防止」としても役立ちます。
「内容は確定していて編集されたくない。」「確認だけして欲しい。」そんな時にはロック機能をうまく使いましょう。
全カラー・フォントを一発変換
デザイン作成を進めている途中で、フォントやカラーを変えたくなることもあるはず。
特にいくつもデザインを作ったときに、それまでのフォントやカラーを手作業で1つずつ変更していくのはとても大変です。
 こもりん
こもりんそんなときに使いたいのが「全カラー・フォントの一括変換機能」。
スライド内で使っている同一のフォント・カラーを一瞬で変えられます。
手順は、まずスライド内でフォントを変えたいテキストを選択します。
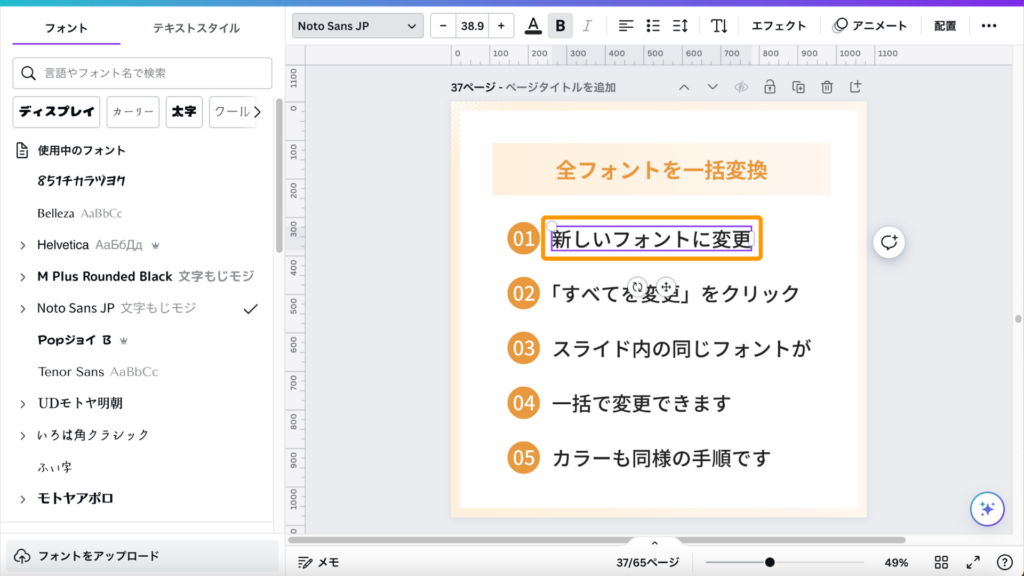
次に、変更したい新しいフォントを選びます。
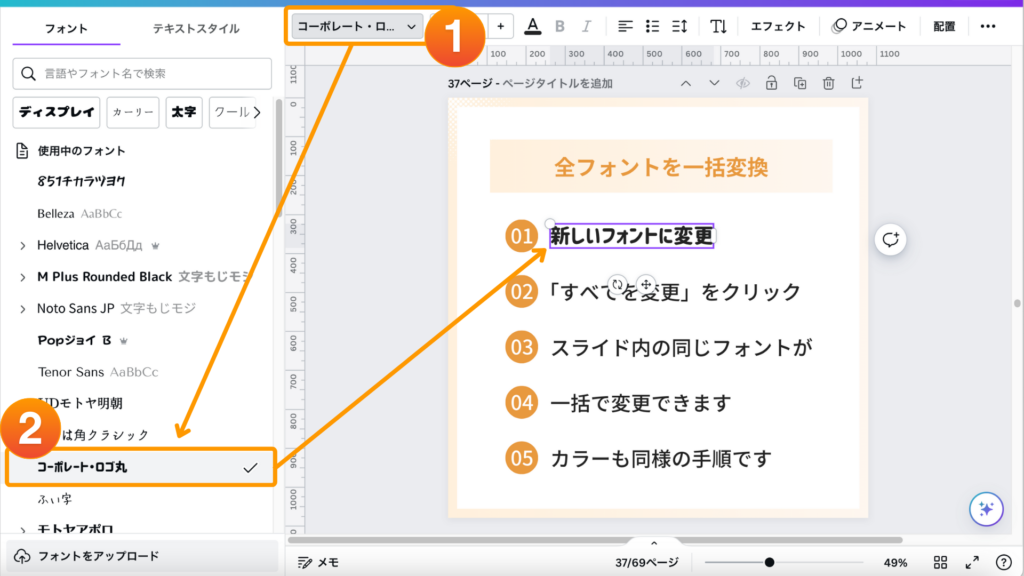
すると、左のフォントパネルの一番下に「すべて変更」ボタンが出るので、そちらをクリックします。
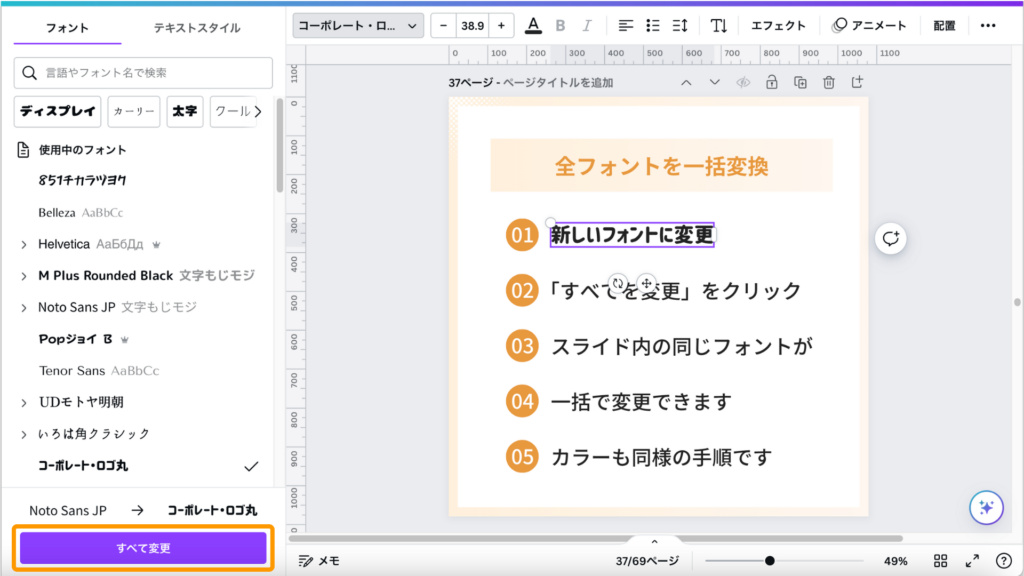
これで、スライド内で同一フォントを使っている部分を一括変換できます。
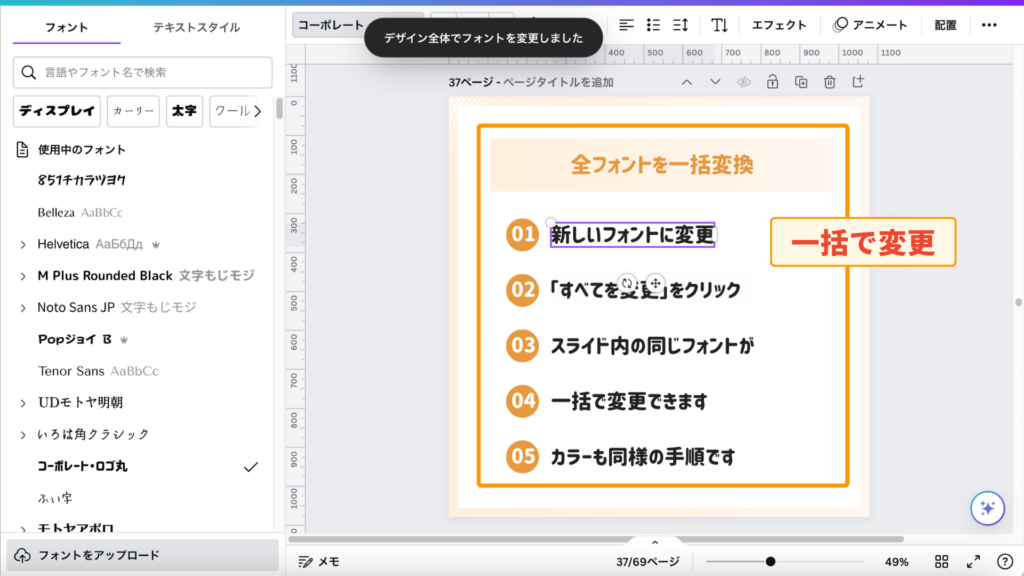
カラーの変更も同じ手順です。
カラーを変えたい部分を選択して、好きなカラーを選びます。
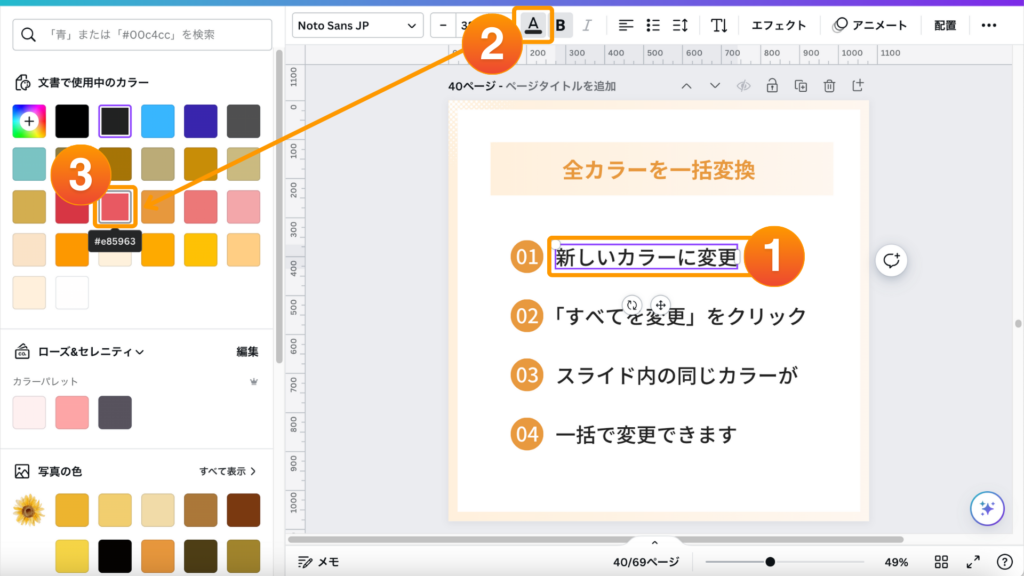
左側のカラーパネルの一番下に「すべて変更」ボタンが出たらクリック。
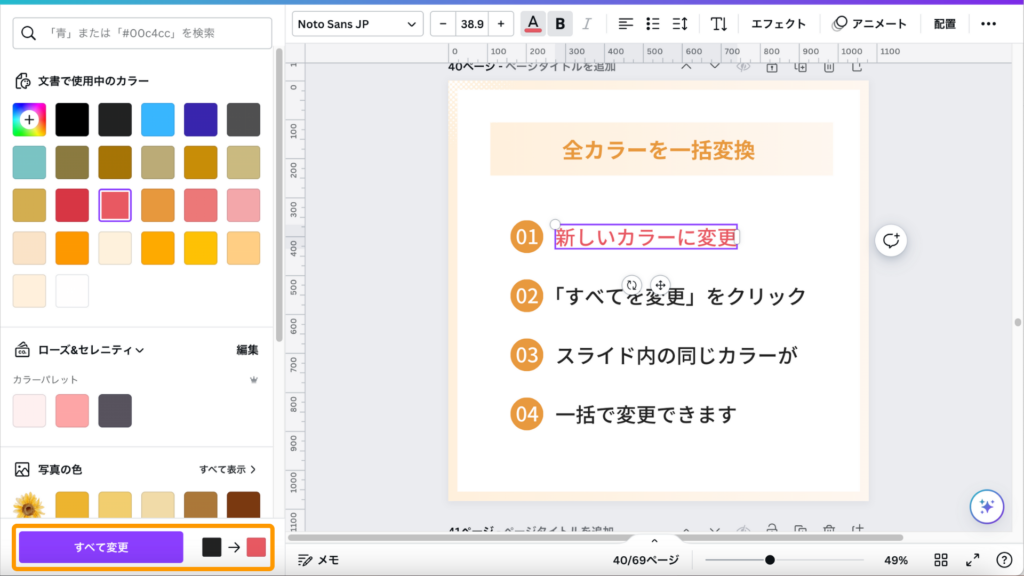
全てのページの同じカラーを使っている箇所が、一気に変えられます。
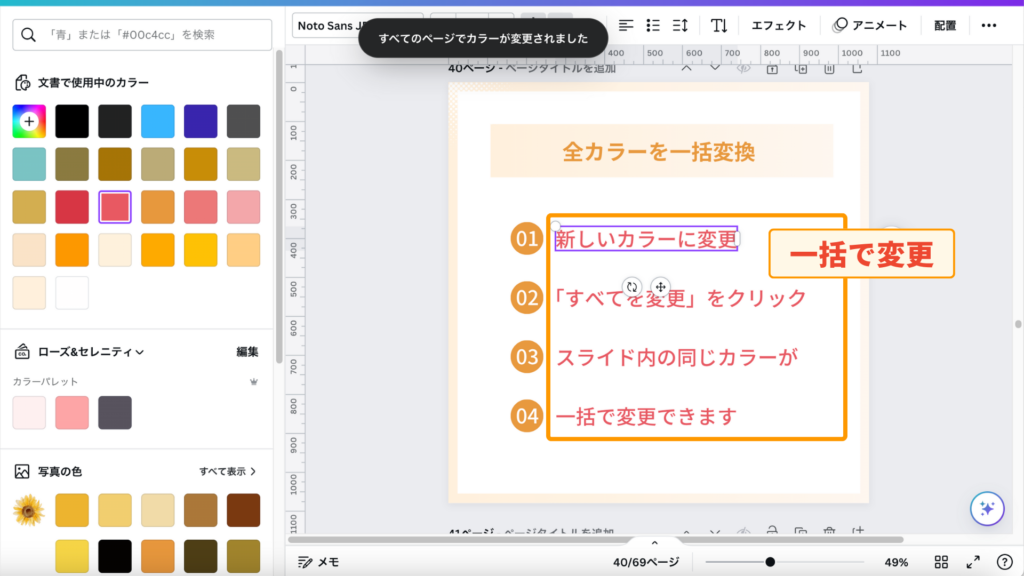
デザインを統一できるのはもちろん、時短もできる便利な機能です。
スタイルコピーで世界観統一
Canvaの豊富なデザインをいろいろと見ているうちに「この雰囲気、真似してみたいな」と思える素材や配色に出会うことがあります。
お気に入りの雰囲気を自分のデザインに一瞬で反映できるのが「スタイルをコピー」機能です。
写真や素材の色や透明度、テキストのフォントやサイズ、エフェクトなどのスタイルをそのままコピーできるから、憧れの世界観づくりも簡単。
 こもりん
こもりん「スタイルをコピー」をマスターできれば、デザインがもっと楽しくなりますよ。
まず、気になった素材やテキストを選択します。
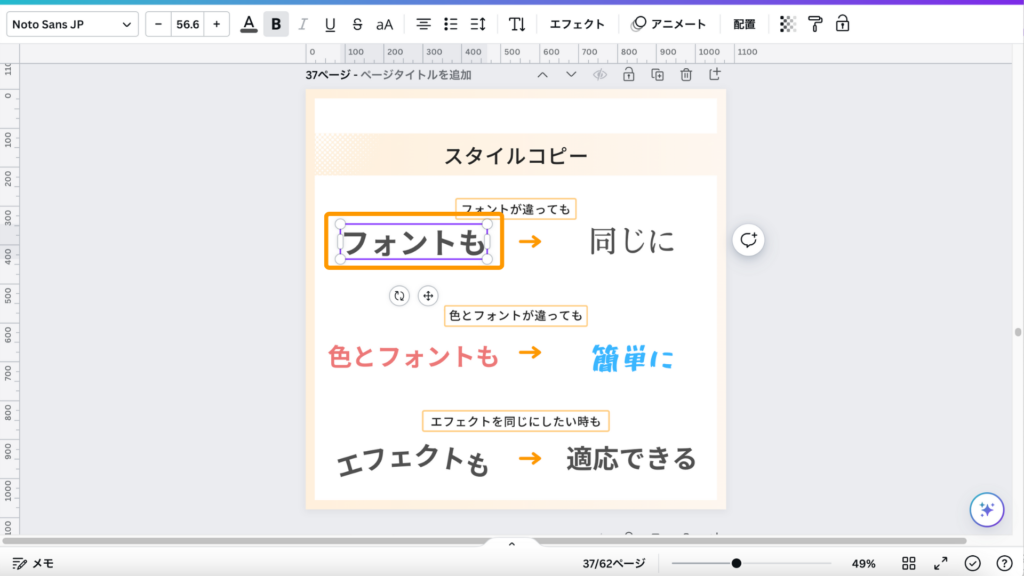
フローティングメニューまたは上部にあるツールバーから「スタイルをコピー」をクリック。
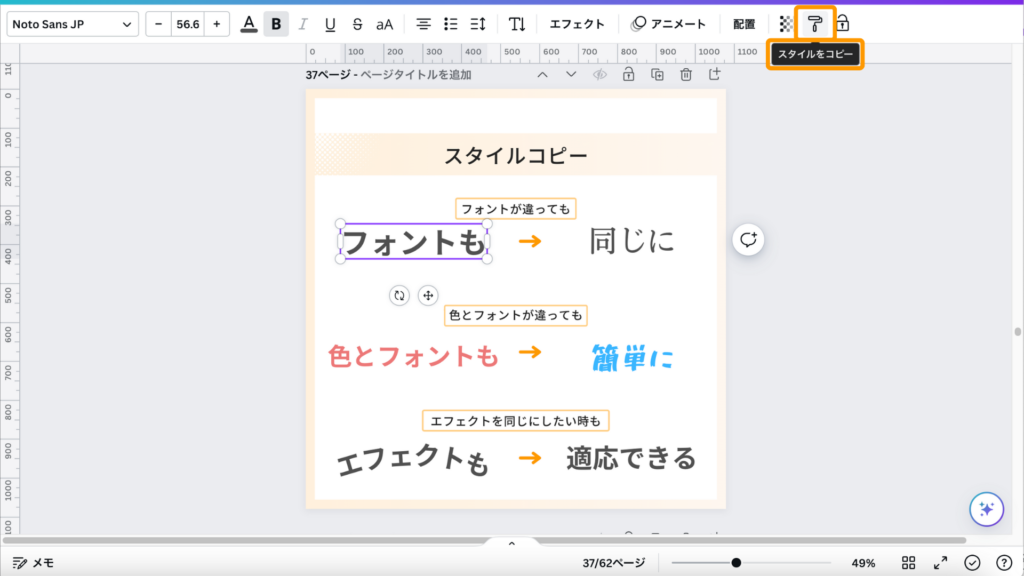
右クリックで出るタブから「スタイルをコピー」をクリックする方法もあります。
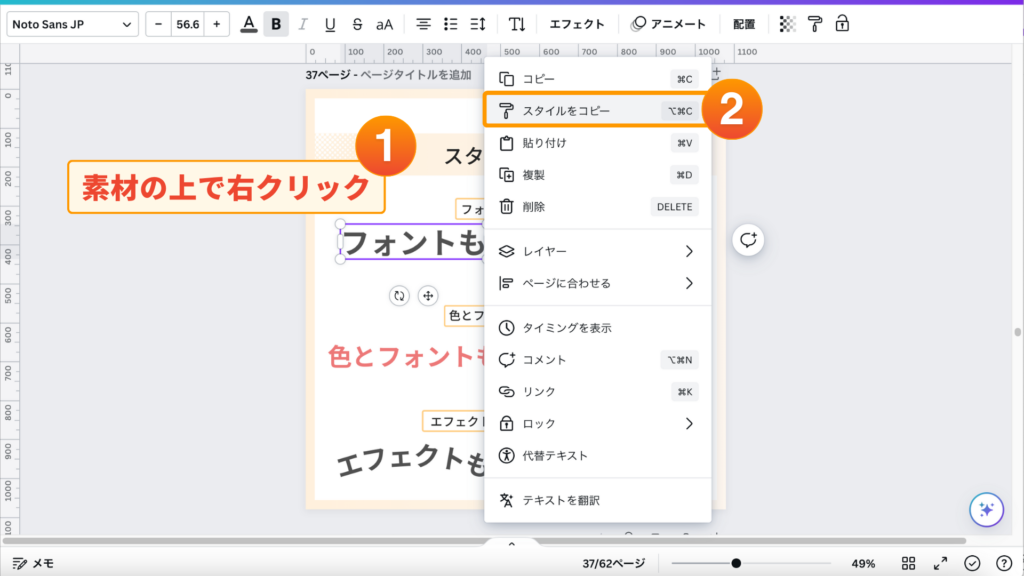
「スタイルコピー」ができたら、スタイルを反映させたい素材やテキストをクリックします。
フォントや色、エフェクトを簡単にコピーできました。
まとめ
Canvaの便利機能「グループ化」について、基本から応用まで全てご紹介しました。
「配置がうまくいかない」「時間がかかる」というCanvaの悩みを解消するには、グループ化をマスターするのが必須です。
- 素材の移動・回転を一括でしたい時
- フォント・色の変更を一括でしたい時
- アニメーション設定を同時にしたい時
グループ化を使いこなせるとCanvaの作業がスムーズになり、生産性もぐっと上がります。
しっかりと身につけるためには、何度も真似するのがいちばんの近道。
 こもりん
こもりん本記事をいつでも読み返して、グループ化をマスターしてくださいね!
