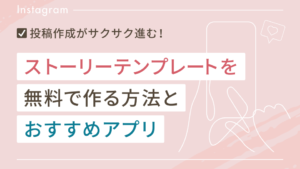インスタストーリーズをおしゃれに加工するテクニックとアプリ5選
「インスタのストーリーズの加工ってどうやるの?」
「おしゃれで垢抜けた加工ができるようになりたい!」
インスタの中でも、フィードやリールよりも手軽に投稿できるのがストーリーズ。
写真を撮って軽く文字入れして……とシンプルなのもよいのですが、せっかくならおしゃれに加工したいですよね。
とはいえおしゃれな加工は手間がかかりそう。
「センスも技術もない自分には、垢抜けた加工なんて無理!」とあきらめていませんか?
そこでこの記事では、インスタアプリ内でストーリーズをおしゃれに、加工できるテクニックをくわしく解説します。
どれも簡単な方法なので、ストーリーズ加工の初心者の方でも安心して試していただけますよ。
実際にスマホを操作しながら読み進めていくだけで、読み終わる頃にはおしゃれ加工ができるようになっているはずです。
 こもりん
こもりんさらに高度な加工をしたい方へはおすすめの無料アプリもご紹介しているので、最後までチェックしてくださいね。
何度も読み返せるようにまずはこのページをブックマークしたら、さっそくストーリーズの加工テクニックを覚えていきましょう!
初心者でも伸びる
2025年版インスタ完全攻略セミナー参加者受付中
2025年版インスタ完全攻略セミナー(3時間)に参加すると、2025年のインスタ攻略に役立つ12大特典をプレゼント

インスタストーリーズがおしゃれに見える3つの要素
インスタで見かけるおしゃれなストーリーは、いくつものテクニックや要素を組み合わせてつくられています。
 こもりん
こもりんとはいえ、テクニックをたくさん使えばいいというものでもありません。
おしゃれなストーリーズに仕上げるには、以下の3つのポイントを意識することが大切です。

ひとつずつ見ていきましょう。
全体的な統一感
ストーリーズには、全体的に統一感をもたせることが大切です。
おしゃれなストーリーズはどれも真似したくなってしまいますが、投稿ごとにテイストがバラバラになるとかえって印象が悪くなってしまうもの。
色やフォント、スタイルを揃えることで、視覚的にまとまりが出て洗練された印象につながります。
以下のポイントをおさえて作成してみてくださいね。
| 装飾する部分 | ポイント |
| カラー | アカウントのテーマカラーを決め、それに基づいてストーリーズ全体の色を統一しましょう。 フィード投稿と同じカラーで揃えるとさらに統一感がアップしますよ。 |
| フォント | フォントをいくつも使うと雑多な印象になりやすいので、1〜2種類に絞りましょう。 フィード投稿のフォントとあわせるのもおすすめです。 |
| フィルターやエフェクト | 投稿する写真や動画に同じフィルターやエフェクトをかけることで、統一感がアップします。 インスタグラム内のフィルターを使うのもよいですが、外部アプリを使ってオリジナルのフィルターをつくるのもおすすめです。 |
レイアウトとデザイン
ストーリーズのレイアウトやデザインも、おしゃれさを左右する重要なポイント。
バランスと配置に気を配ることで、ぐっと垢抜けた印象になります。
見やすくておしゃれなストーリーズにするために、以下のポイントをチェックしてくださいね。
| レイアウトの方法 | ポイント |
| グリッドレイアウト | スマホカメラでストーリーズ用の写真や動画を撮影する際には、グリッド線を表示させるとバランスよく撮影できます。 縦と横のラインを意識しながら、ストーリーズで使用することを考えて撮ってみてくださいね。 |
| 余白の活用 | 余白を意識したデザインは、洗練された印象を与えます。 さまざまな機能がありますが、コンテンツを詰め込みすぎず余白を適度に残すことで、見やすくおしゃれなストーリーズがつくれますよ。 |
| 図形やアイコンの活用 | テキストの背景に四角などの図形を入れたり、リンクやスタンプへの視線誘導に矢印を入れるなど、図形を活用するのもおすすめ。 シンプルなデザインの中に図形やアイコンをポイント使いすると、ほどよいアクセントになります。 |
動き
ストーリーズといえば静止画が多いですが、動画を投稿してみたり、
静止画にアニメーションなどで動きを加えるのもおすすめです。
他のユーザーと差をつけたい方は、ぜひ取り入れてみてくださいね。
ストーリーズに動きをつける際に意識したいのは、以下の3点です。
| 動きの付け方 | ポイント |
| アニメーションテキスト | テキストにアニメーションを追加することで、目を引くデザインに仕上がります。 動きのパターンは数種類から選べるので、写真や素材の雰囲気によって使い分けられますよ。 |
| GIFスタンプの追加 | GIFスタンプを追加して動きを取り入れるのもひとつの方法。 特にポップな印象にしたいときには、GIFスタンプを使うと効果的です。 |
| 動画の使用 | ストーリーズには最大60秒の動画を投稿できます。ひと続きの動画でもよいのですが、別アプリを使用して短い動画をつなぎ合わせるのもおすすめ。 その場合には、見ている人を飽きさせないようにテンポのよさを意識するとよいでしょう。 |
Instagramで月収30万円達成する【マニュアル12個詰め合わせ】

インスタストーリーズのおしゃれな加工機能5選
「おしゃれなストーリーズって他のアプリで作っているのかな?」と思うところですが、インスタアプリだけでもつくれます。
 こもりん
こもりんそのためには、インスタアプリ内でできる加工機能をおさえておきたいところ。
以下ではストーリーズのおしゃれ加工に使える機能を5つご紹介します。
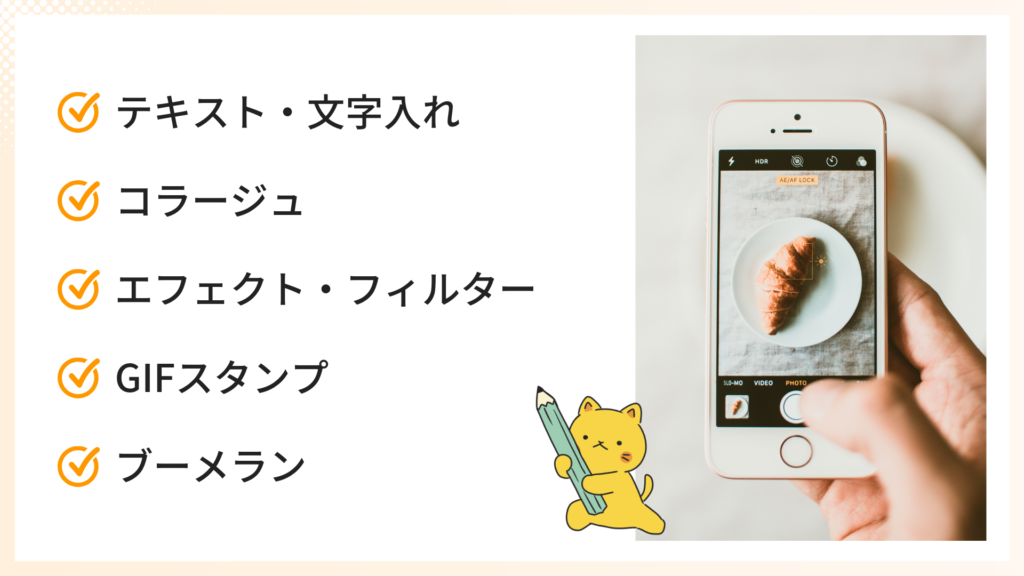
ひとつずつ確認していきましょう。
テキスト・文字入れ
文字で気持ちやメッセージを伝えられる「テキスト機能」は、いちばん簡単、かつ個性を演出できる加工方法です。
さまざまなフォントや色を選べるため、アカウントのイメージや投稿のテーマに合った文字入れができるのがよいところ。
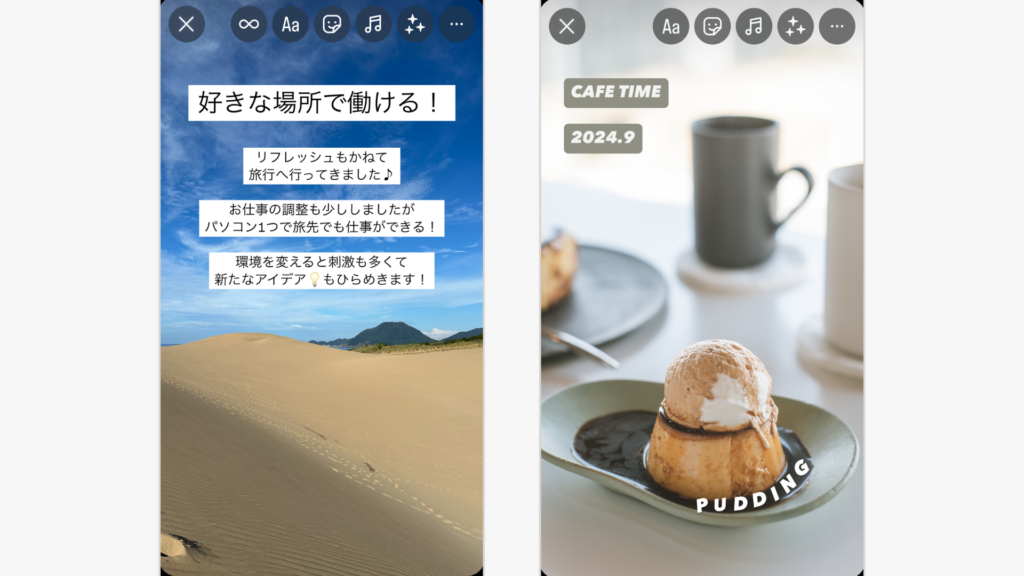
サイズの変更もできますし、好きな位置に配置できるので、写真や動画の雰囲気を損ねずに加工できます。
コラージュ
複数の写真をひとつのストーリーズにまとめる「コラージュ機能」も、おしゃれなストーリーズを作成するために便利なツールです。
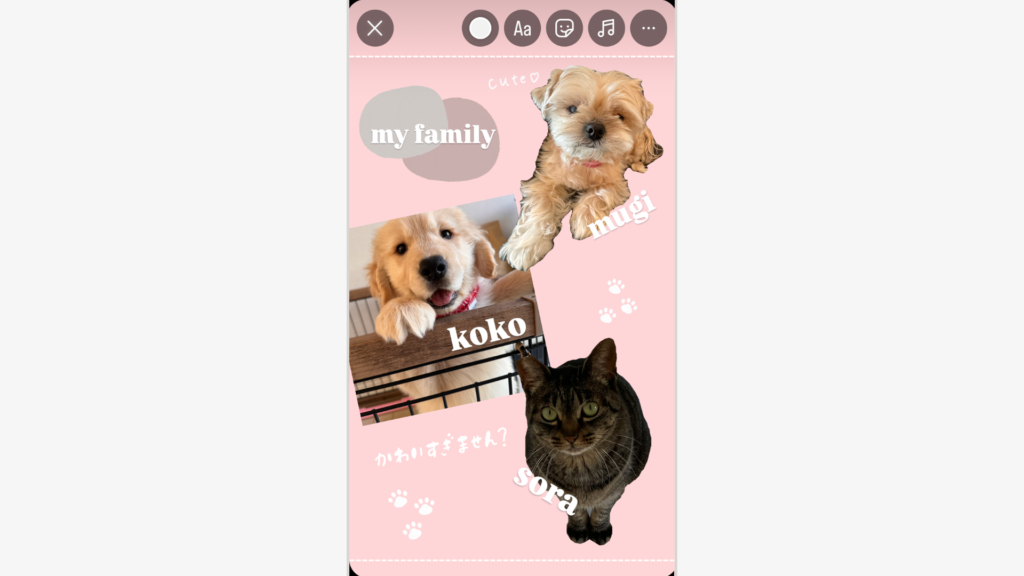
ストーリーズの作成画面でスタンプ内にある「切り抜き」「写真」で作成することができます。
詳しいやり方は「2枚以上の写真をコラージュ」をご覧ください。
コラージュができると何枚かの写真をひとつにまとめられ、よりメッセージ性のあるストーリーズがつくれます。
旅の写真をまとめたり、グルメ画像をたくさん貼ったり…と応用度の高さが特徴。
人物や風景の一部をくり抜くこともできるので、オリジナリティのあるストーリーズになりますよ。
エフェクト・フィルター
簡単に写真や動画の雰囲気を変えられるのが「エフェクト・フィルター機能」。
インスタアプリには多くのエフェクトやフィルターが用意されており、どれを選んでも一瞬でおしゃれな雰囲気に加工できます。
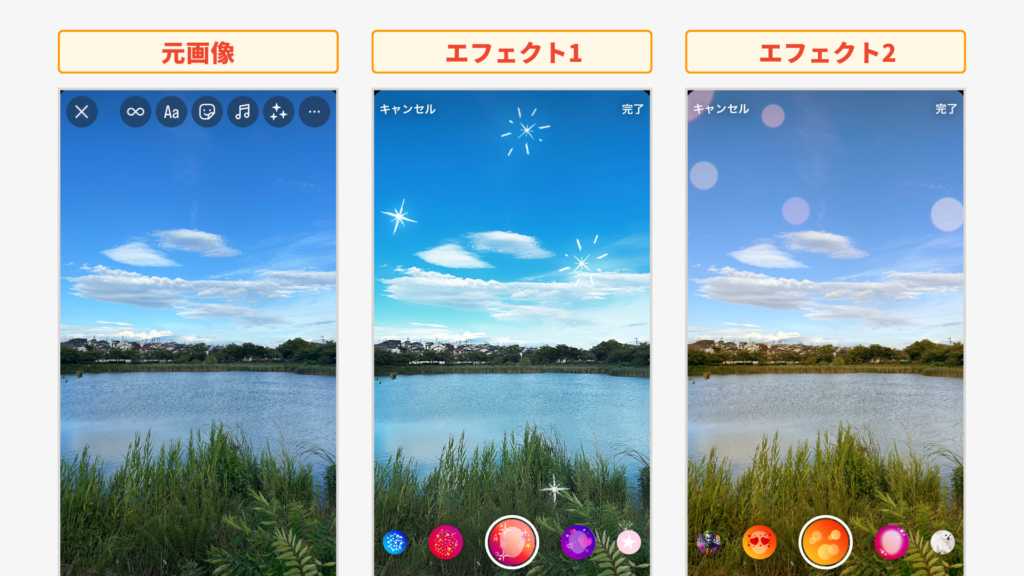
「写真や動画の雰囲気がいつもバラバラ……」と悩んでいる方は、
いつも同じフィルターを使用することで簡単にトーンを統一できます。
遊び心を加えたいときにはエフェクトの使用がおすすめ。
インスタアプリ内でカメラを起動して顔認識のエフェクトを使えば、リアルタイムで顔に加工を施すことができますよ。
GIFスタンプ
イラストや文字に動きのついた「GIFスタンプ」を使うことで、ストーリーズに個性や遊び心を加えられます。
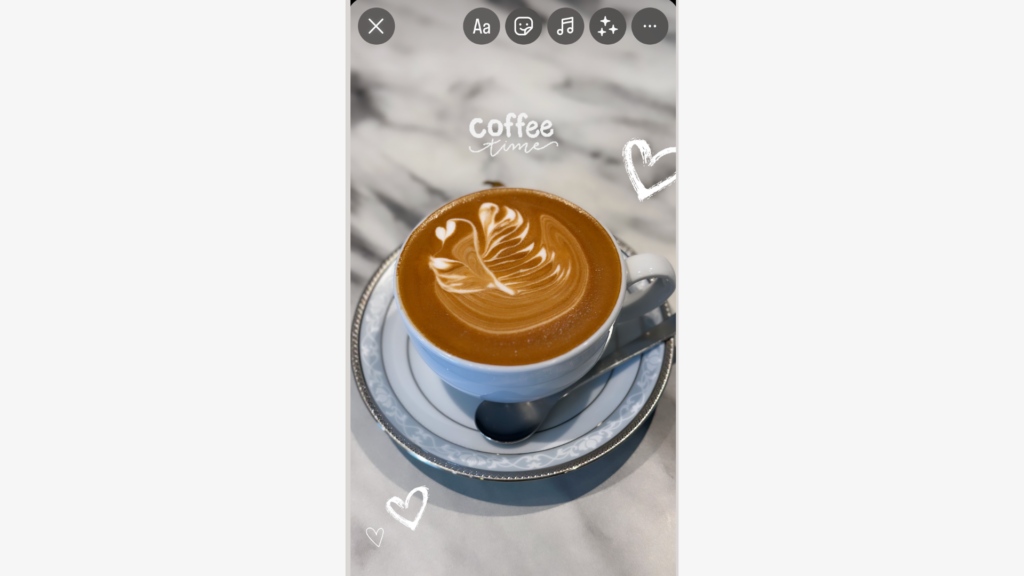
インスタアプリにはGIFスタンプが豊富にそろっているので、好みのものを検索して使いましょう。
GIFスタンプには動きがあるため、見ている人の目を引きやすいのが魅力的。
季節に合わせたスタンプや流行りのキャラクターのスタンプを選べば、トレンド感のあるストーリーズがつくれますよ。
ブーメラン
短い動画の再生と逆再生を繰り返す「ブーメラン」。
ループ再生による独特な動きとリズム感をもたせられるのが特徴です。
通常の動画よりも個性的で、インパクトの強さは抜群。
跳ねてみたり、ものを持ち上げてみたりとシンプルな動きでも、印象的なストーリーズを作成できます。
そのままでも楽しい動画になりますが、ブーメランの開始と終了のタイミングを調整すればさらに個性的に仕上げられますよ。
Instagramで月収30万円達成する【マニュアル12個詰め合わせ】

インスタストーリーズのおしゃれな加工事例7選
ストーリーズの基本的な加工機能をマスターできたら、いよいよおしゃれな加工を試してみましょう。
以下では、インスタアプリ内だけでできるおしゃれな加工事例を7つご紹介します。
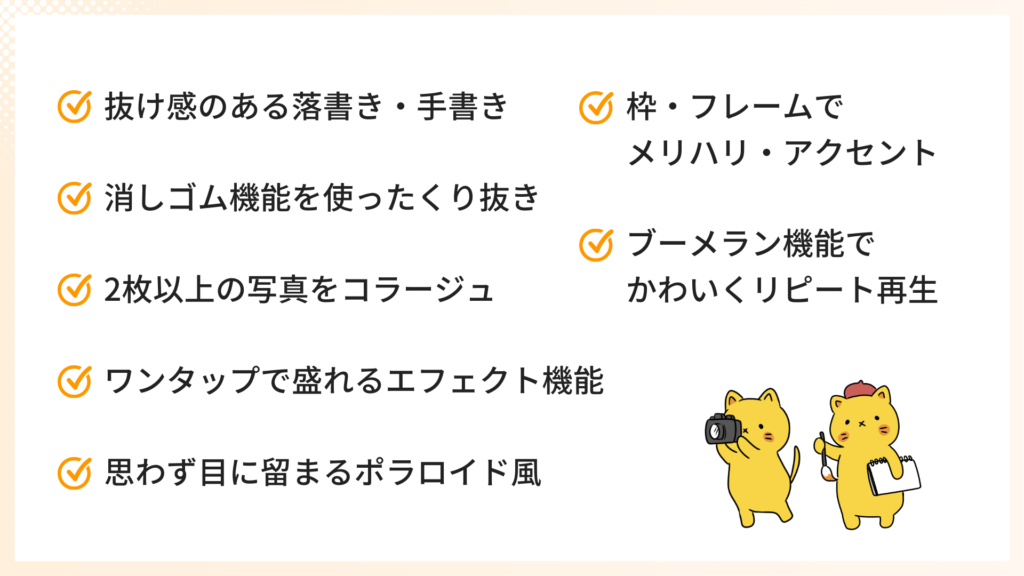
 こもりん
こもりんぜひいっしょに手を動かしながら読み進めてくださいね。
抜け感のある落書き・手書き
落書き機能を使って、手書きの文字やイラストで抜け感を出す方法です。
ストーリーズの作成画面で写真か動画を選んだら、右上の「…」アイコンから「落書き」をタップします。
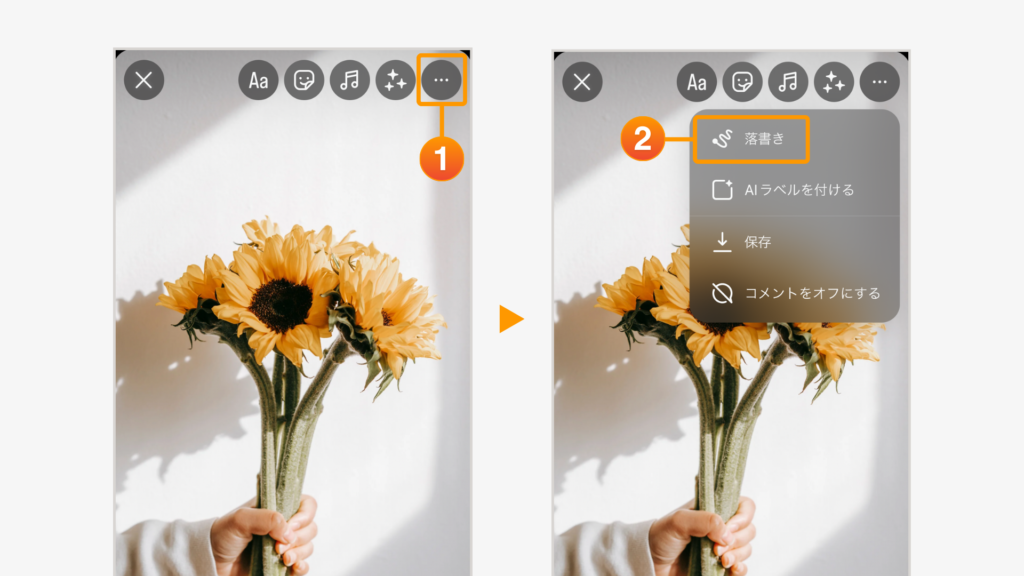
落書きには「サインペン」「マーカーペン」「ネオンペン」がおすすめ。
左端のスライダーでペンの太さの調整が可能です。
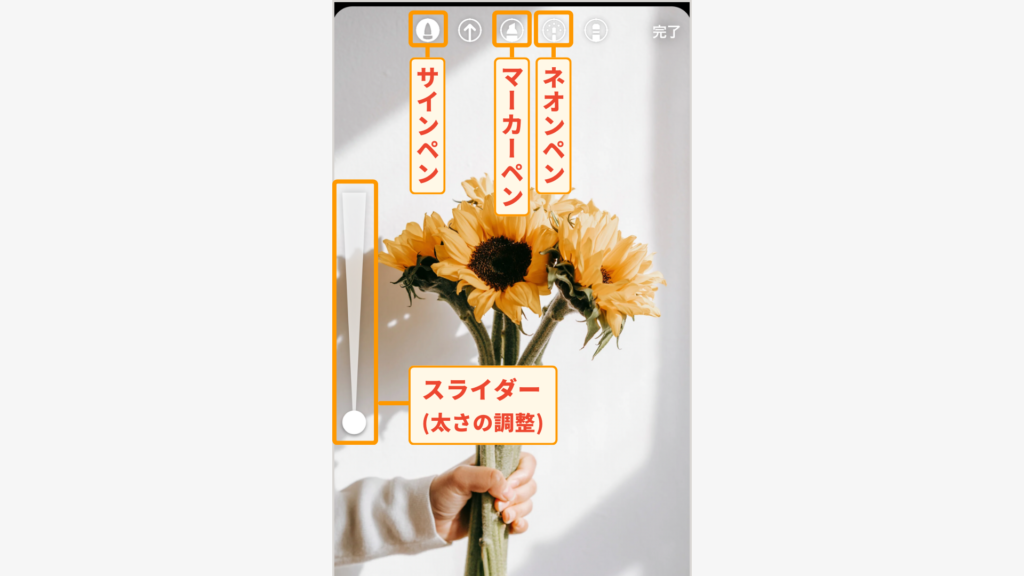
「サインペン」は書く時の力の入れ具合で線の強弱をつけられます。
「マーカーペン」はペン先が斜めになっているマーカーの書き心地。
色に透け感があります。「ネオンペン」は線の太さは一定。
ネオンカラーで書けます。
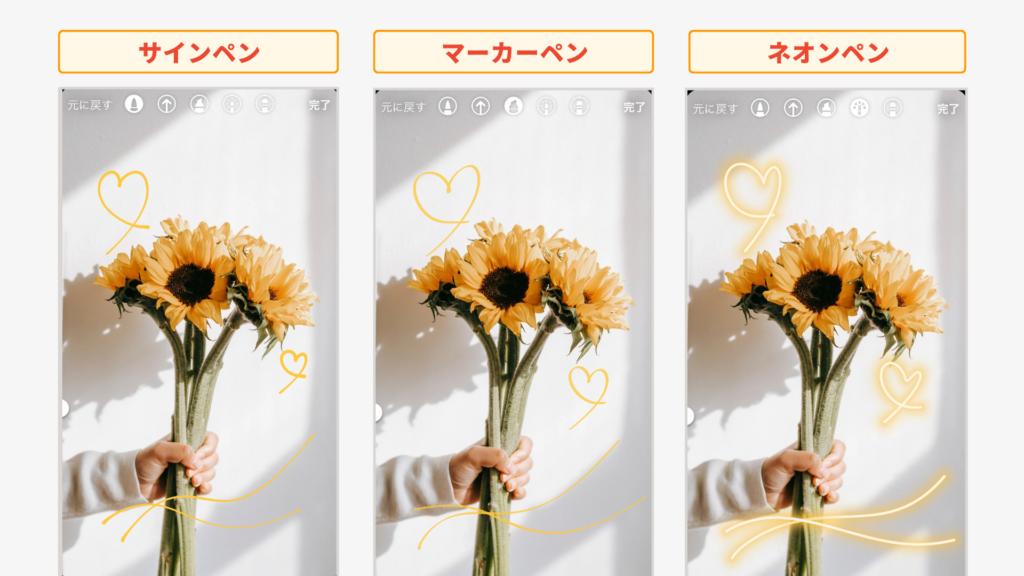
- 抜け感のある手書きは「さらっと」書くのがコツ。ラフな雰囲気が独特の味わいを生み出し、抜け感につながります。
- ペンの太さは細い方が抜け感が出ます。
- 筆圧の調整ができる「サインペン」は、3種類のペンの中でもラフな風合いがいちばん出しやすいです。
消しゴム機能を使ったくり抜き
画像の塗りつぶし+消しゴム機能で、写真をくり抜いたような加工をしてみましょう。
ストーリーズの作成画面で写真か動画を選んだら、右上の「…」アイコンから「落書き」をタップします。
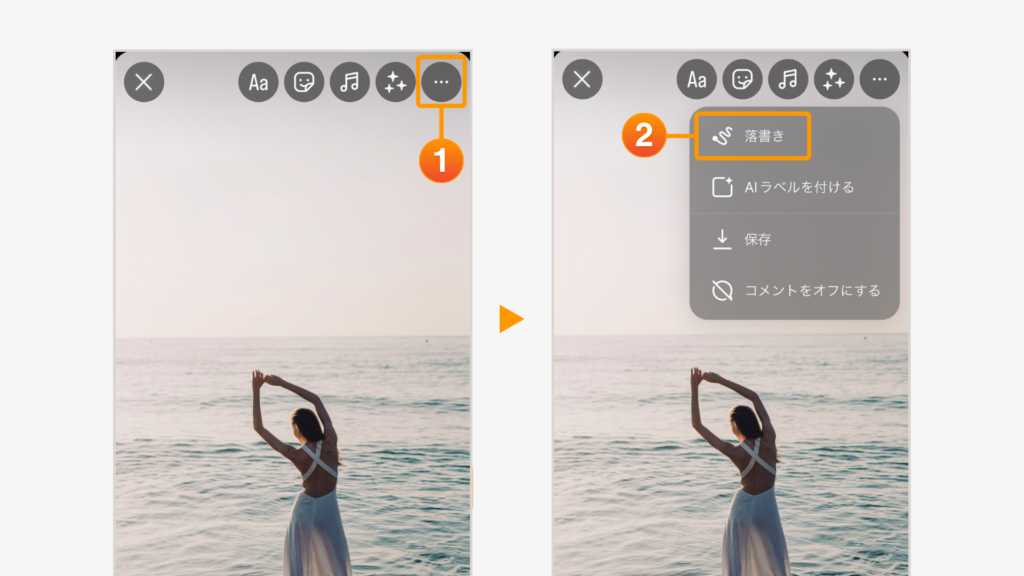
カラーパレット左端のスポイトアイコンをタップすると、写真の中から色を抽出できます。
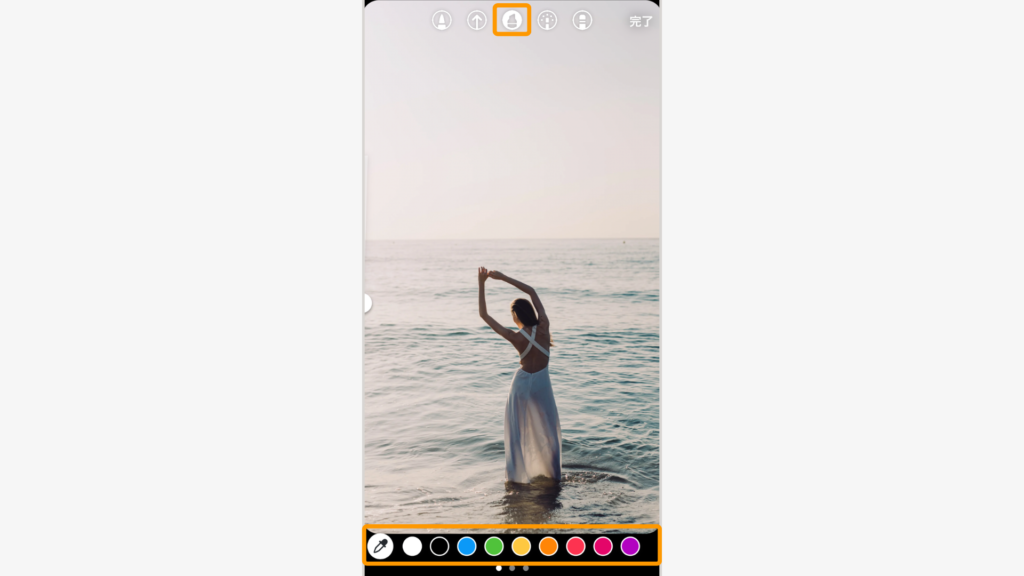
「マーカーペン」で塗りつぶすと下の画像が透けて見えるので、くり抜きたい部分が見えてやりやすくなります。
(他のペンで塗りつぶすとベタ塗りになるため、くり抜く場所がわかりにくくなります)
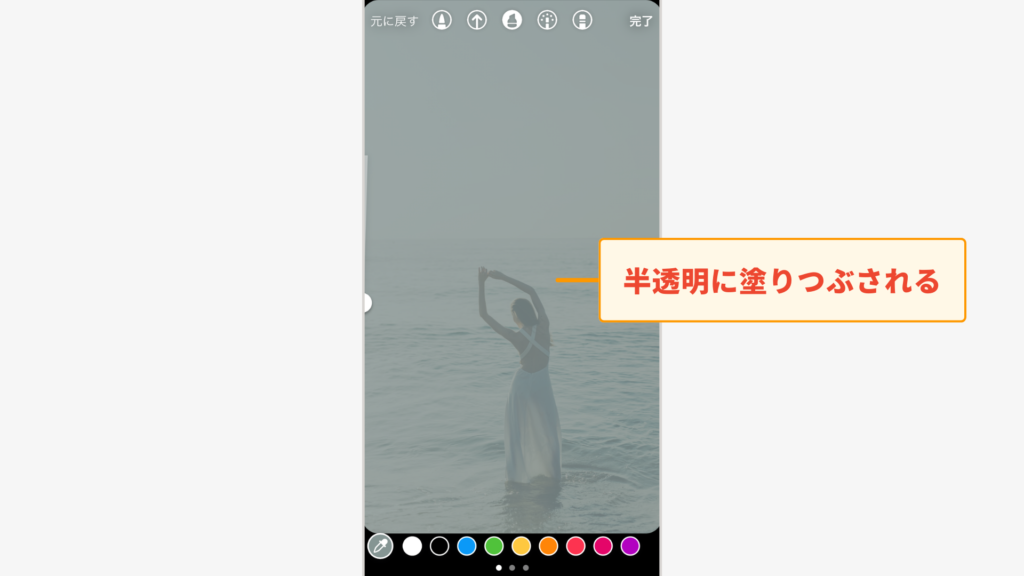
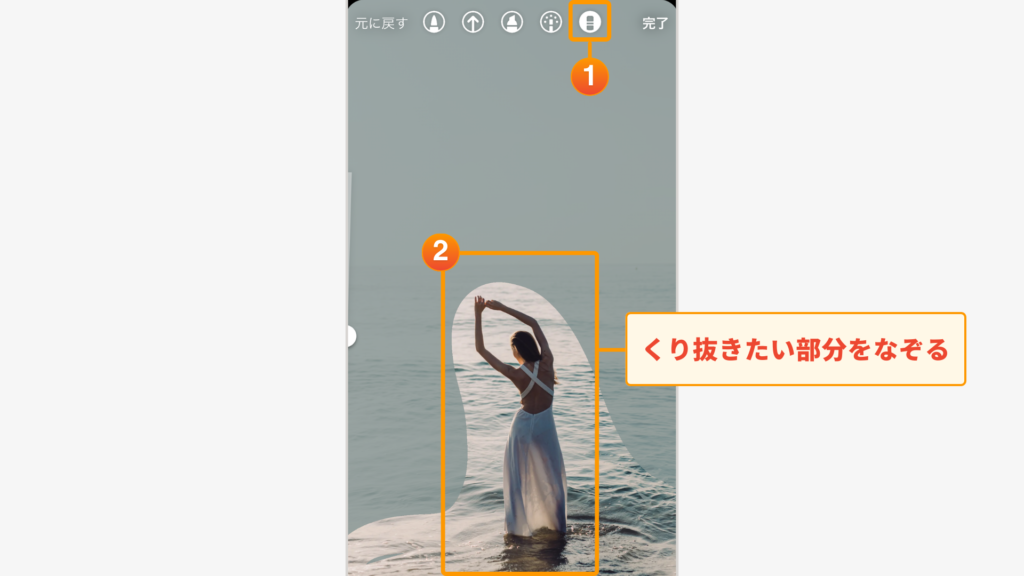
- デフォルトの色ではなく、スポイトで写真の中の色を抽出すると画像に統一感が出ます。
- 細かい部分をくり抜きたいときには、消しゴムの太さを左側のスライドで調整すると便利です。
2枚以上の写真をコラージュ
複数の写真を並べたり重ねたりしてコラージュを作るのもおしゃれ。
ここでは好きな写真を自由に配置してオリジナリティのあるコラージュをつくる方法を解説します。
ストーリーズの作成画面で任意の写真を選び、右上の「…」アイコンから「落書き」をタップします。
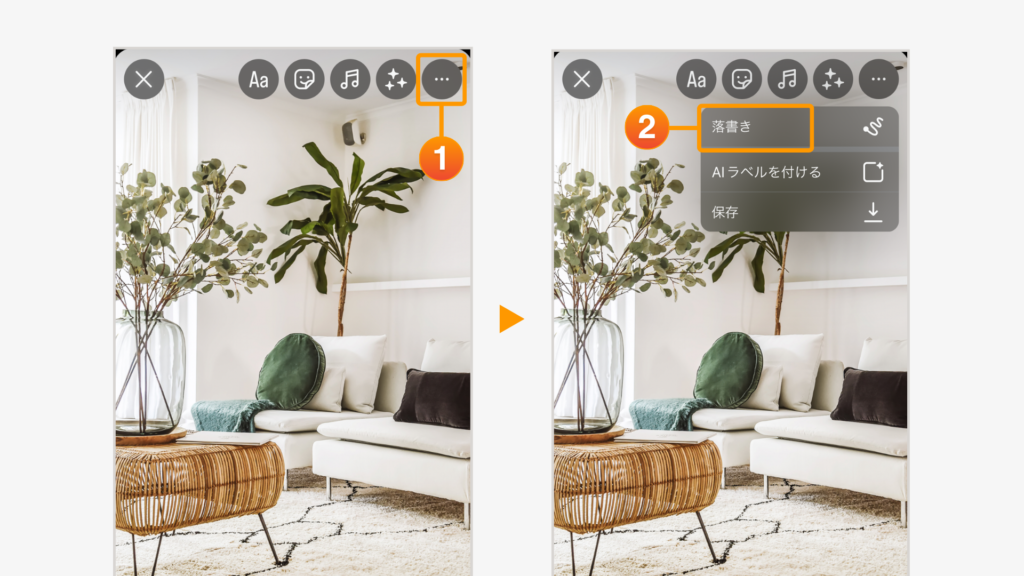
スポイト機能を使うと、写真の中の色を抽出できますよ。
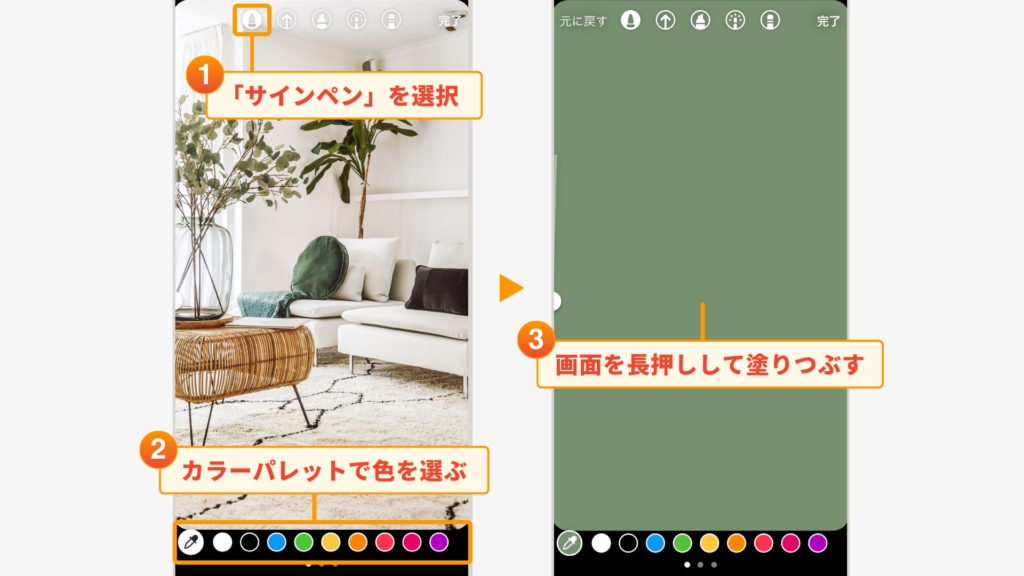
画面上部の「スタンプアイコン」をタップ(もしくは画面を下から上へスライド)、
「写真」をタップしカメラロールからコラージュに使う写真を選びます。
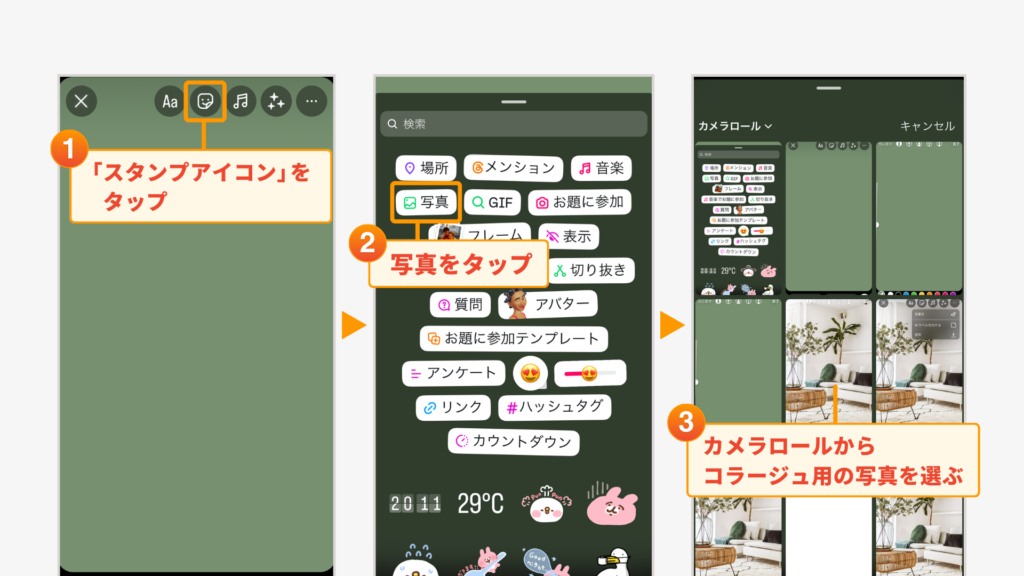
写真をタップすると、丸やハート、星型、正方形、長方形(角あり・角丸)の6種類に形を変えられますよ。
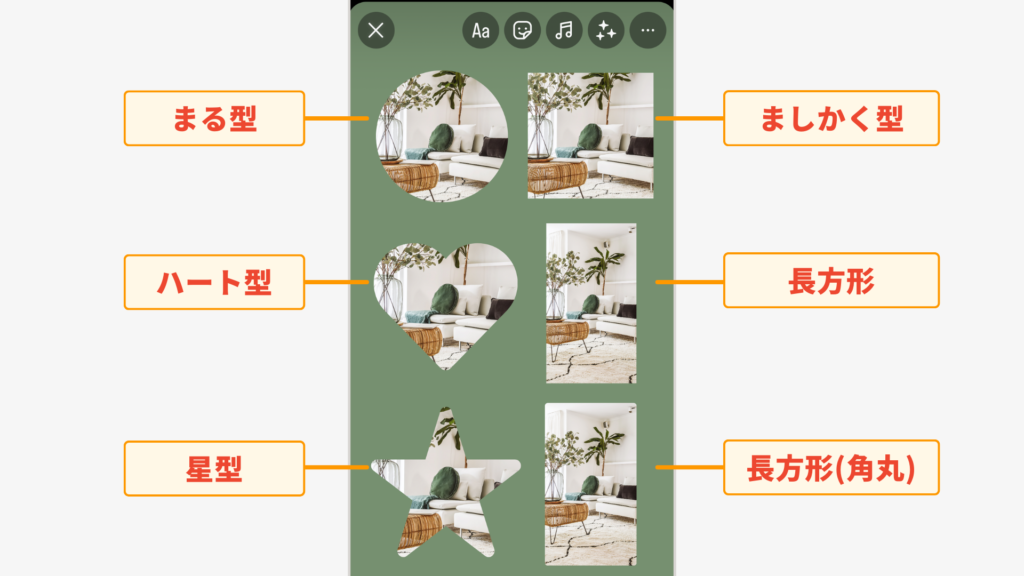
2枚目以降も同じように追加して、好みのコラージュをつくってくださいね。GIFスタンプやテキストも追加できるので、ぜひ活用したいところです。
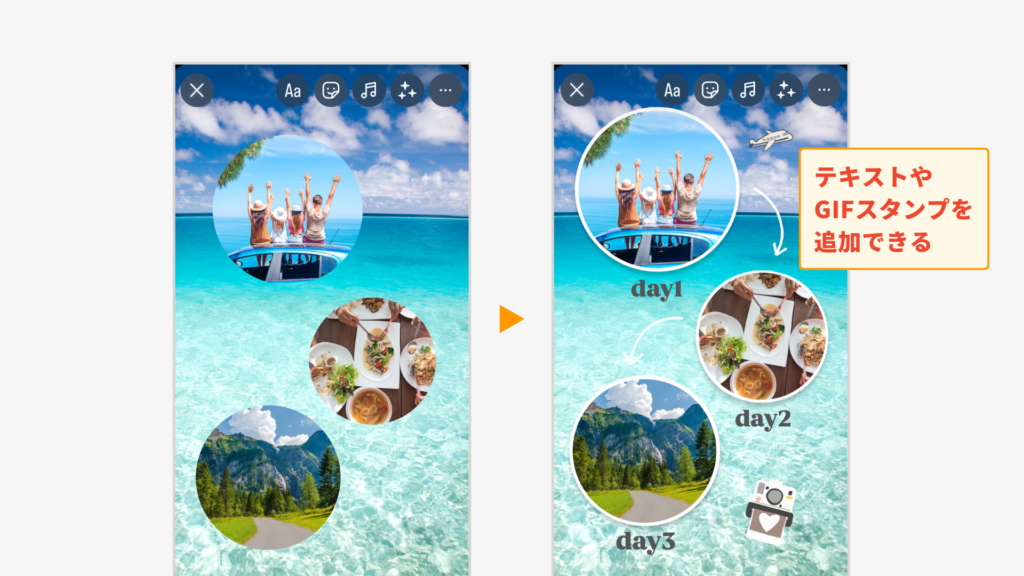
- デフォルトのカラーよりも、スポイトで写真内の色を抽出すると統一感のあるおしゃれな印象に。
- 塗りつぶしに「マーカーペン」を使って、元の写真が透けるようにしても個性的に仕上がります。
- 動画をコラージュしたいときは、塗りつぶし前の素材に動画を選びましょう。写真を選ぶと動画のコラージュはできないので注意。
- 塗りつぶさずに、写真に写真を重ねるのもおすすめです。
ワンタップで盛れるエフェクト機能
「時間がないけど見栄えのするストーリーズにしたい」
そんなときには「エフェクト機能」がおすすめです。
タップするだけで写真や動画を簡単におしゃれな雰囲気にできるので、加工初心者さんでも安心して使えます。
ストーリーズの作成画面で写真か動画を選んだら、画面上部の「エフェクトアイコン」(キラキラマークのもの)をタップします。
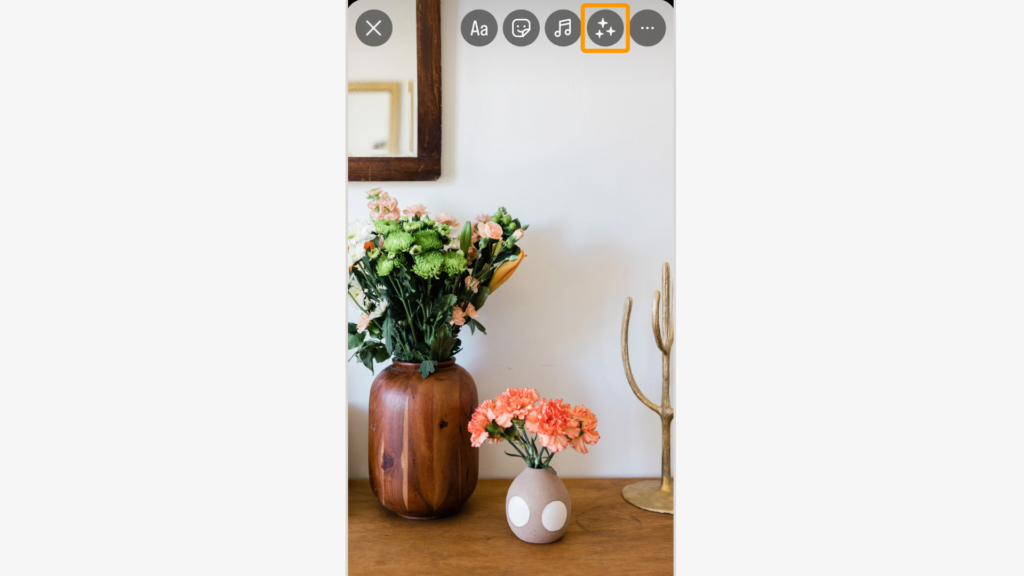
写真にフィルターをかけられるものや、キラキラと動くエフェクトなどさまざまな種類がありますよ。
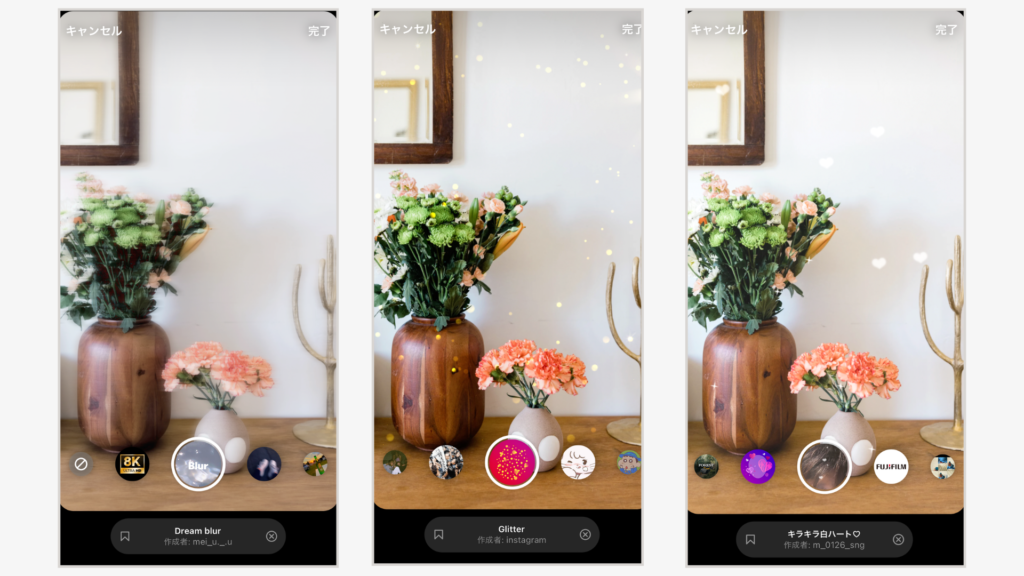
- インスタのカメラ機能を使ってリアルタイムで撮影するときは、シャッターボタン部分をスライドするとエフェクトをかけながら撮影できます。
- インカメラを使うと顔の部分にだけエフェクトをかけられる種類も。楽しい雰囲気のストーリーズづくりに最適です。
思わず目に留まるポラロイド風
写真にポラロイド風のフレームを重ねて、おしゃれな雰囲気のストーリーズをつくりましょう。
投稿すると、フレーム内の写真は白くぼやけているためうっすらとしか見えない状態。
写真を見たいときにはスマホを振ると画像が浮かび上がってくるという、遊び心たっぷりの仕掛けになっています。
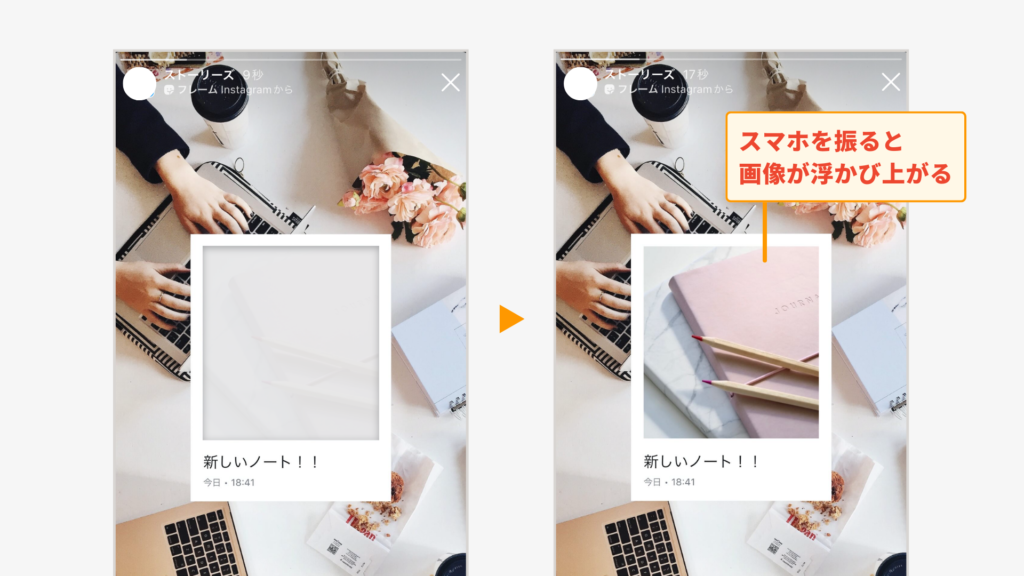
カメラロールが表示されるので、フレーム内に入れる写真を選びましょう。
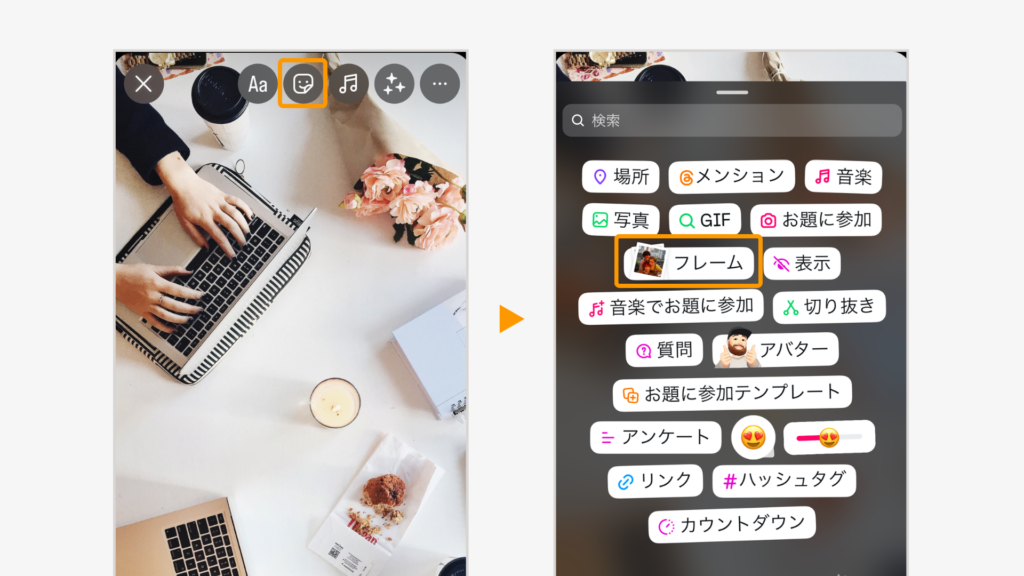
キャプションを追加できるので、写真の思い出や雰囲気にあったひとことを入力しましょう。写真を撮影した日付と時間は自動で入力されます。
終わったら右上の「完了」をタップ。
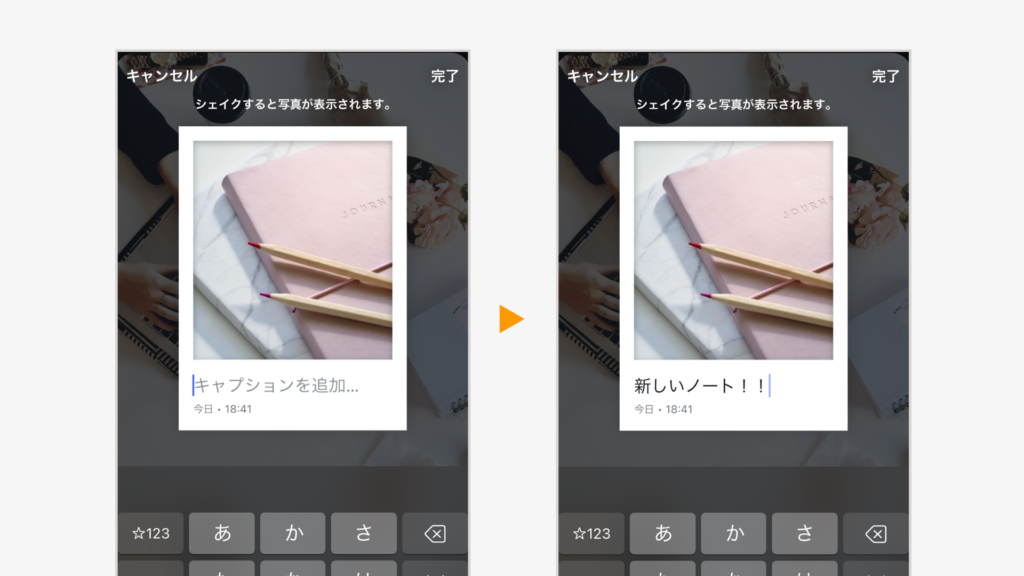
フレームは拡大や縮小、位置の調整ができます。
好みの場所に移動させれば完成です。
シェアするとフレーム内にぼかしがかかります。
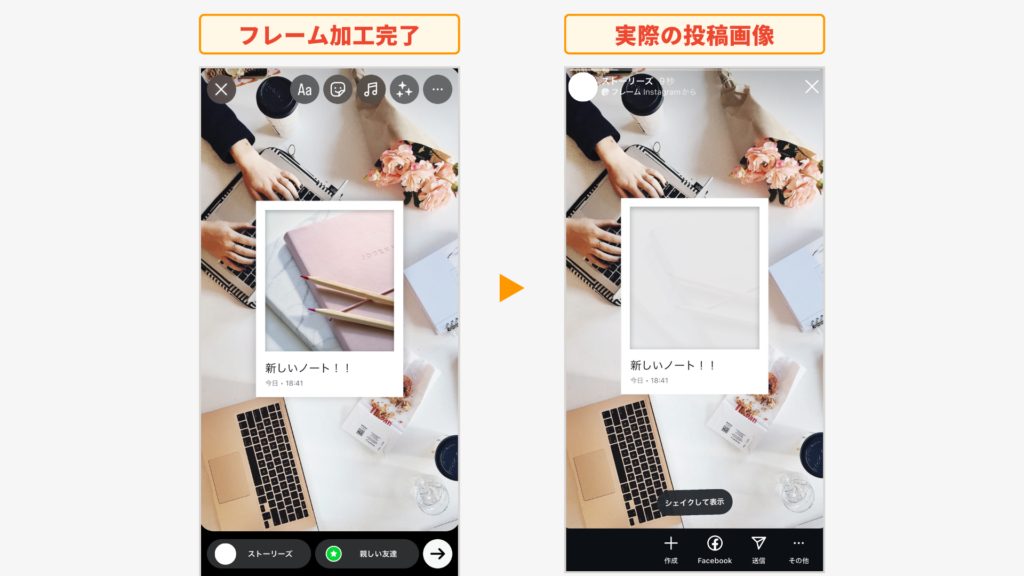
- シンプルにフレーム機能だけでもおしゃれですが、手書き文字やGIFスタンプ、コラージュの機能を組み合わせるとさらに個性的に。
- フレーム内の写真は、スマホを振らなくてもフレームをタップすれば見られます。
枠・フレームでメリハリ・アクセント
ストーリーズの作成で「フレーム」を選ぶと先ほどのポラロイド風のものしか使えないのですが、GIFスタンプで検索するとほかにもたくさんのフレームがあります。
ストーリーズの作成画面で写真を選んだら、画面上部の「スタンプアイコン」をタップ(もしくは画面を下から上へスライド)します。
メニューから「GIF」を選びましょう。
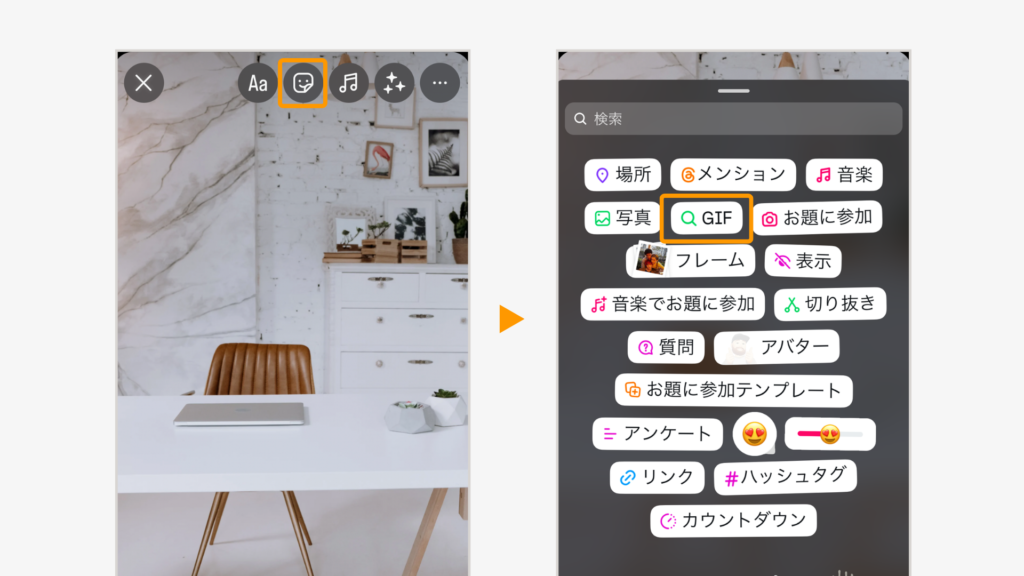
さまざまなフレームが出てきます。
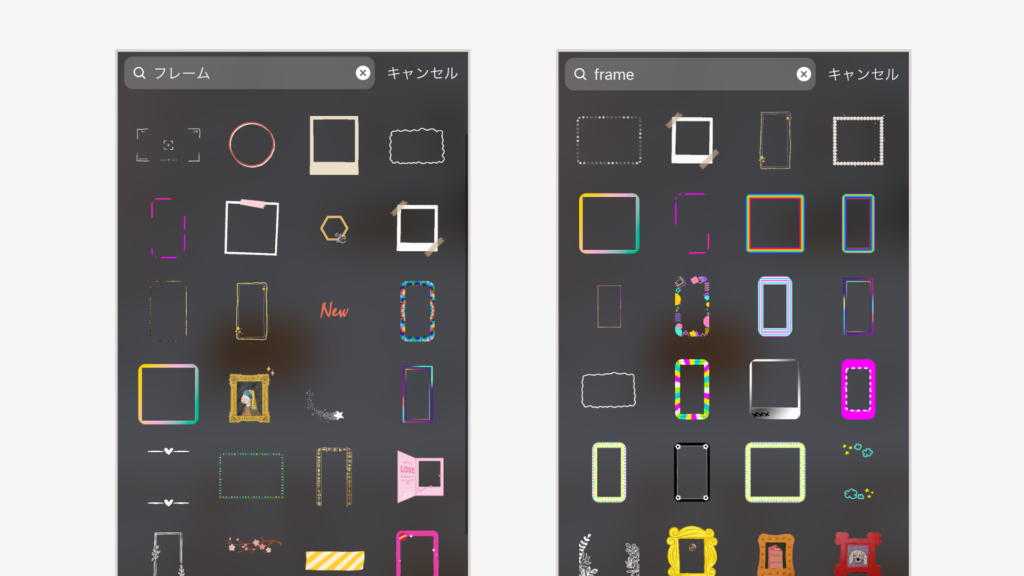
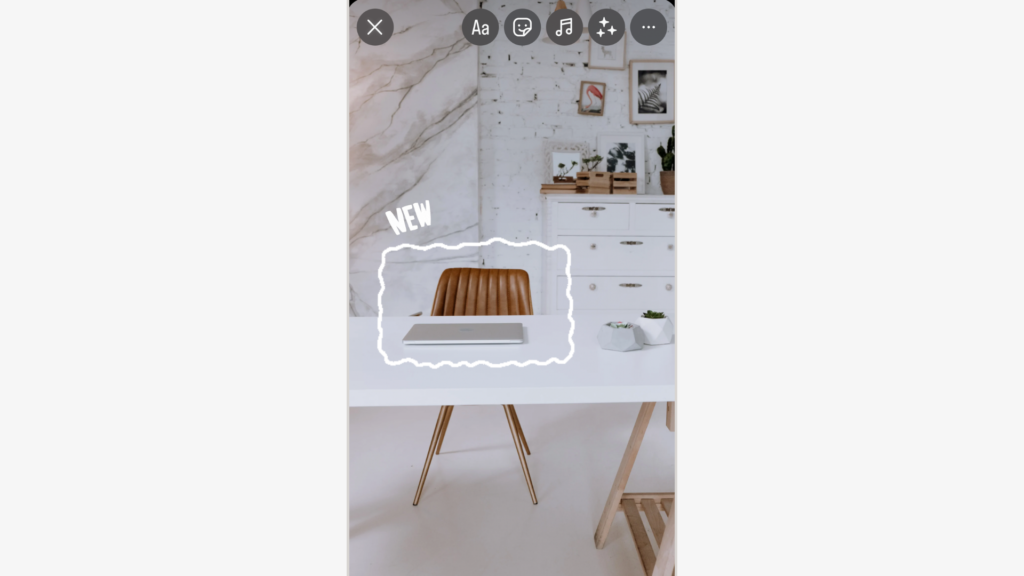
- ほかの写真のコラージュといっしょに使うのもおすすめです。
- 写真の形とフレームの形をあわせると、きれいに仕上がります。
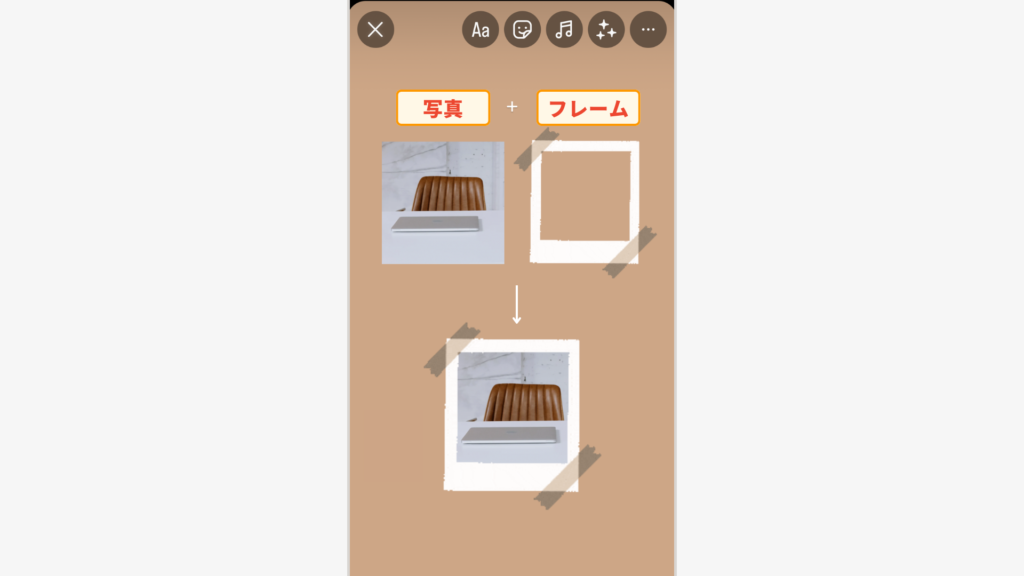
ブーメラン機能でかわいくリピート再生
動画を使ったストーリーズには「ブーメラン機能」を使うのもおすすめです。
ブーメランとは、短い動画の再生と逆再生を繰り返す動画。
行ったり来たりする独特の動きがクセになる、動画がかわいく仕上がる機能です。
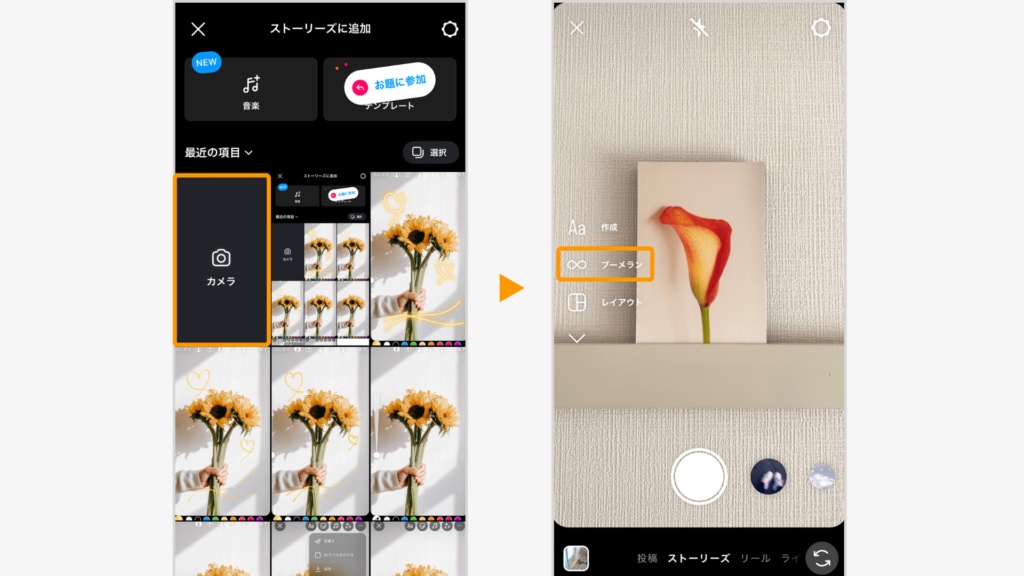
「♾️」マークのシャッターボタンをタップすると撮影が始まります。
シャッターボタンを横にスワイプすると、エフェクトも使えます。
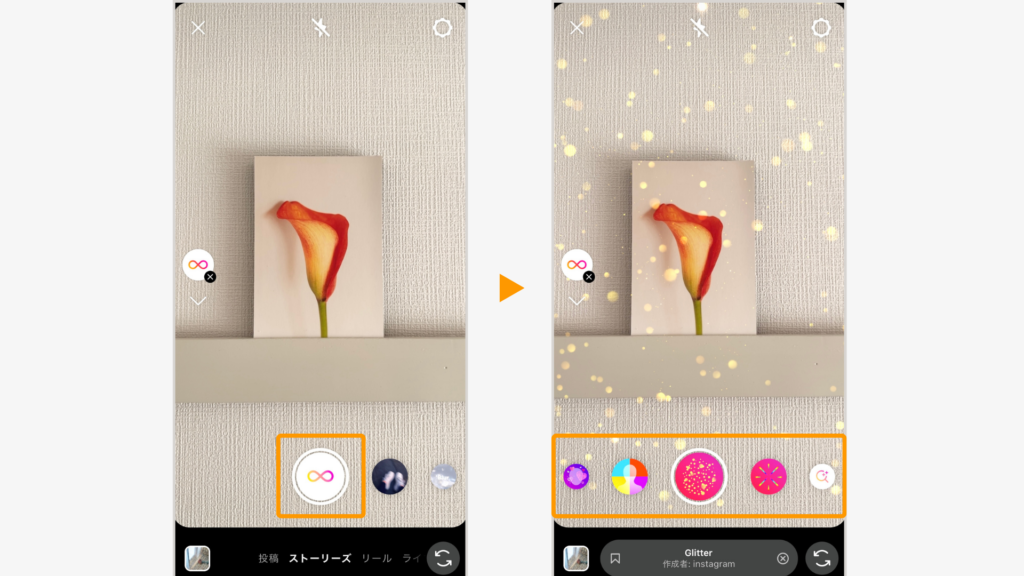
- クラシック:撮影したままの動画
- スローモーション:動きをゆっくりにできる
- エコー:動画に残像をつけて余韻を残す
- デュオ:動きに緩急をつけた、ノイズが入ったような動画
また、画面下部のバーでは動画の長さを調整できます。
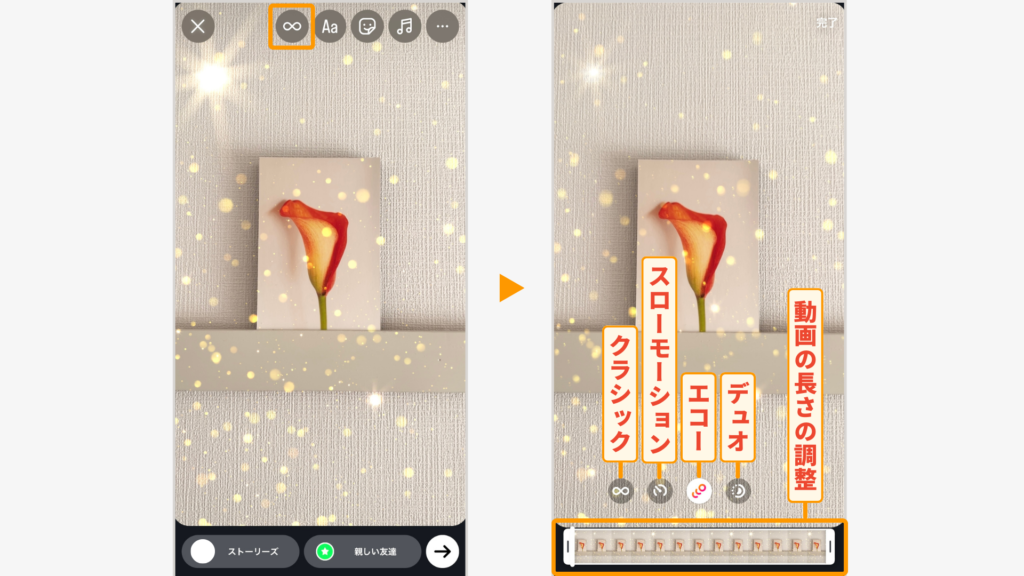
- 撮影できる時間はおよそ2秒とあっという間。短い時間内でできるだけ大きく動くのがコツです。
- テキストやスタンプ、コラージュなどの機能も組み合わせれば加工の幅が広がります。
Instagramで月収30万円達成する【マニュアル12個詰め合わせ】

インスタストーリーズで使える無料加工アプリ5選
インスタのストーリーズは、インスタアプリ内の機能でも十分に加工できます。
 こもりん
こもりん一方で「もっとおしゃれにしたい」「他の人と違った加工をしたい」と思うこともあるはず。
そんなときに便利なのが加工アプリです。以下では無料で使えるおすすめの加工アプリを5つご紹介します。
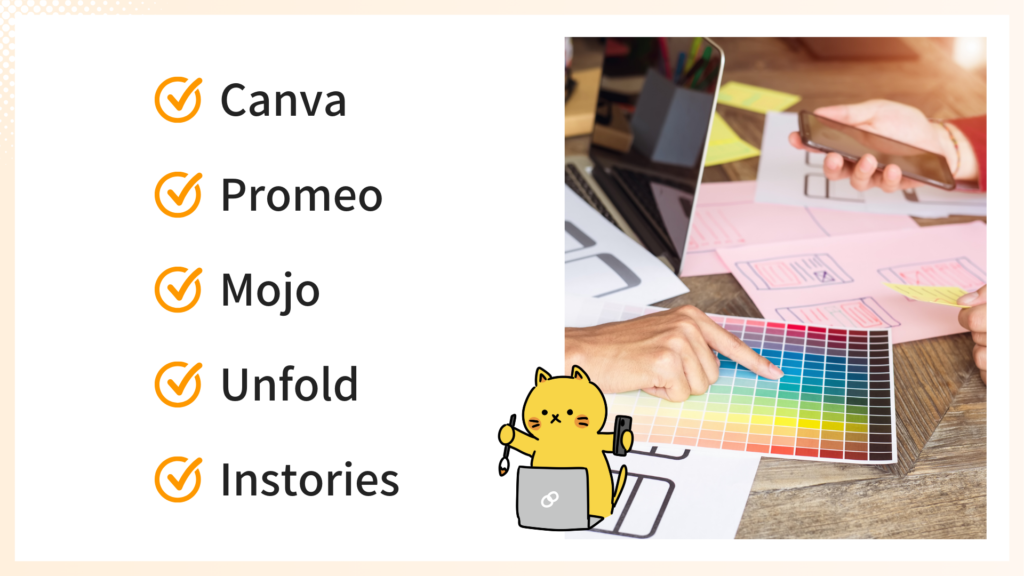
加工アプリを使うと、無料の範囲でもさらに高度なアレンジが可能です。
ひとつずつ特徴をお伝えします。
Canva
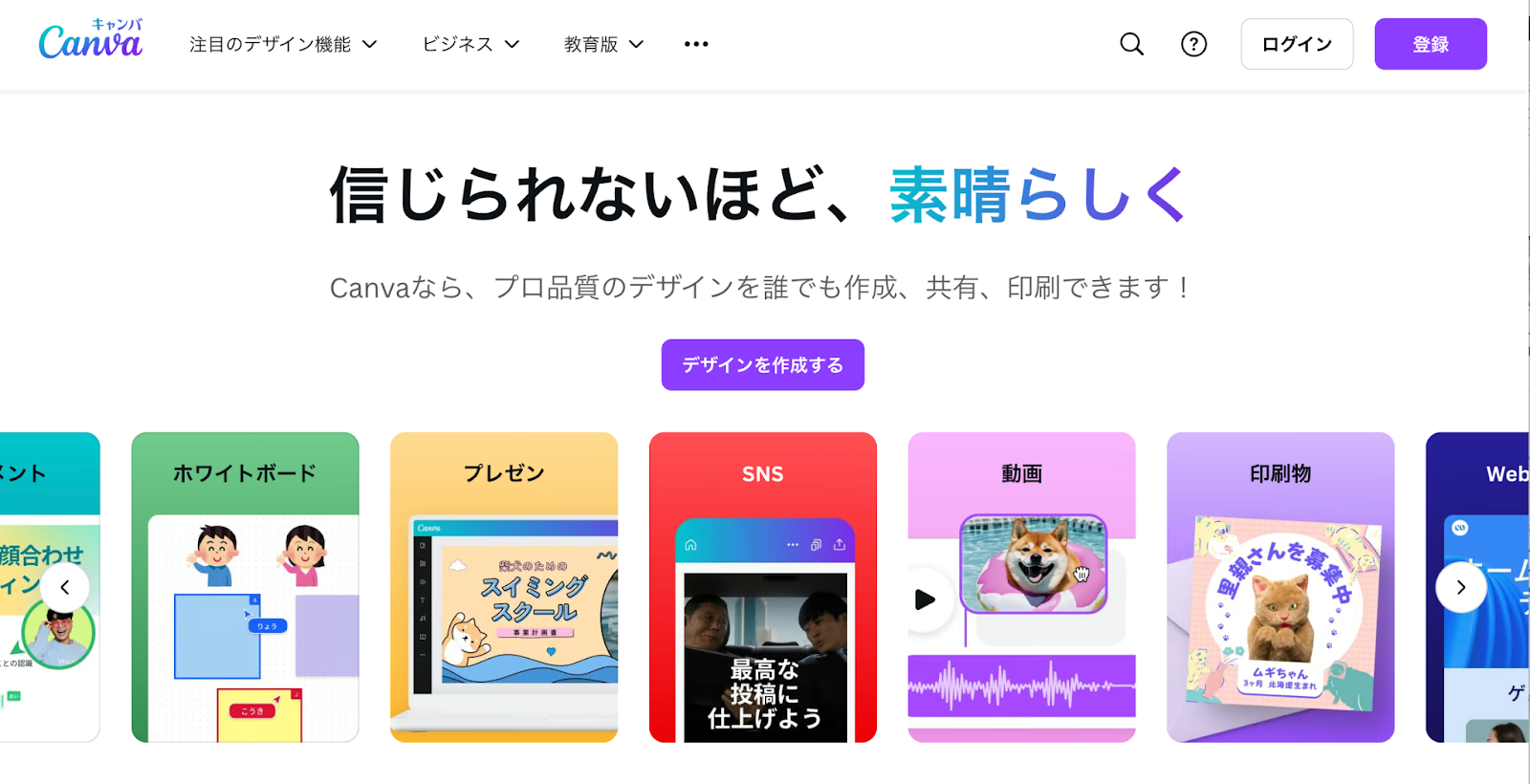
Canva(キャンバ)はインスタストーリーズに使えるテンプレートが豊富にそろっていることが特徴。
ファッション雑誌風や企業広告風など、多彩なスタイルのテンプレートが無料で使えます。
クリエイターが作成したテンプレートに写真を挿入するだけで、初心者さんでもプロの仕上がりになるのがよいところ。
テンプレート自体を編集できるので、自分のオリジナルデザインもつくれます。
Promeo
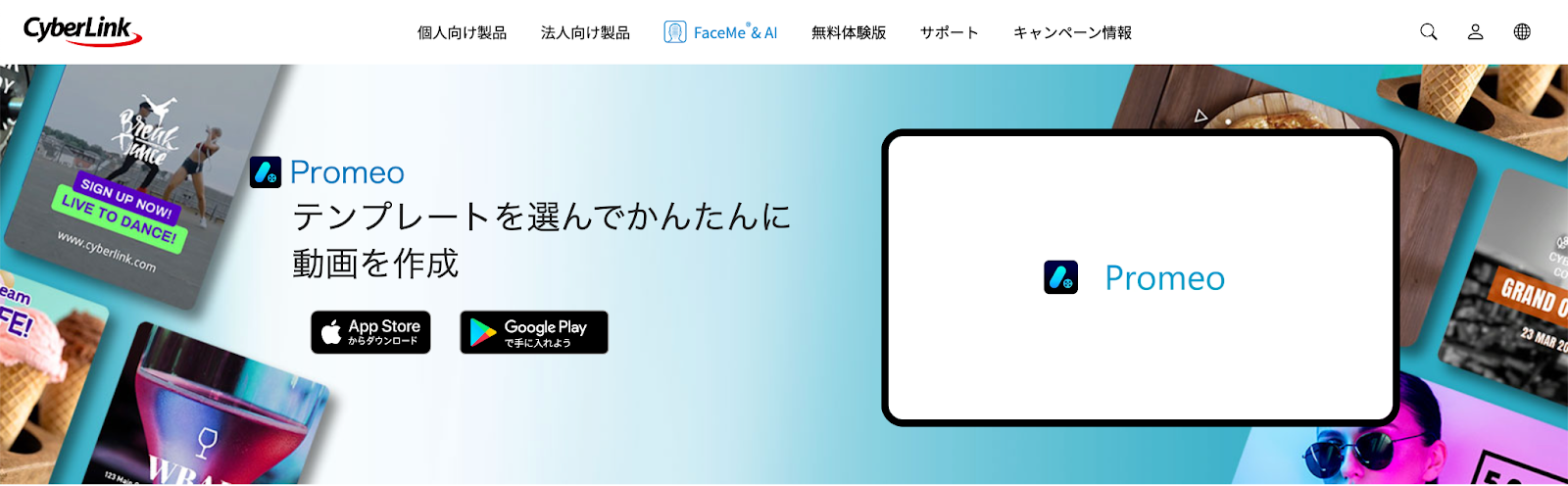
1万点以上のプロフェッショナルなデザインテンプレートがそろうPromeo(プロメオ)。
難しい操作は必要なく、タップだけで簡単におしゃれなストーリーズ画像が作成できます。
スマホで操作することを考えてつくられているから、初心者でも直感的に使えるのがポイント。
テンプレートの色合いやフォント、エフェクトを自分好みにカスタマイズできることもうれしいですね。
Mojo
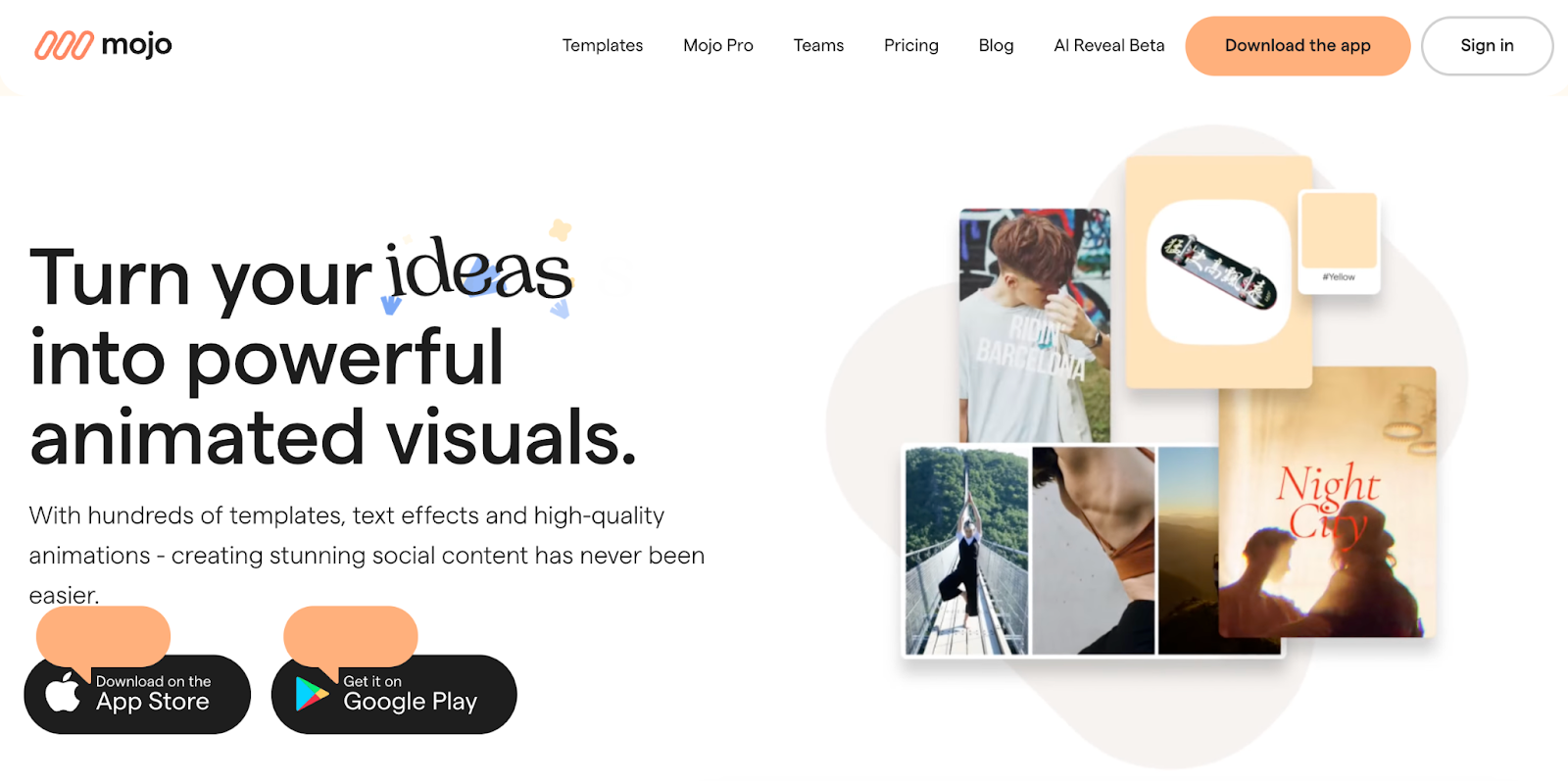
動きのあるストーリーズをつくりたい方にはMojo(モジョ)がおすすめ。
画像や動画に動きをつけることに特化したアプリで、アニメーションを入れたストーリーズも作成できます。
テンプレートに動画や画像を入れていくだけで簡単に加工できるから、難しい編集に抵抗感がある方でも気軽に使えますよ。
100種類以上の動くテキストが用意されているのも特徴。視覚的にインパクトをもたせたいときに活用したいアプリです。
Unfold
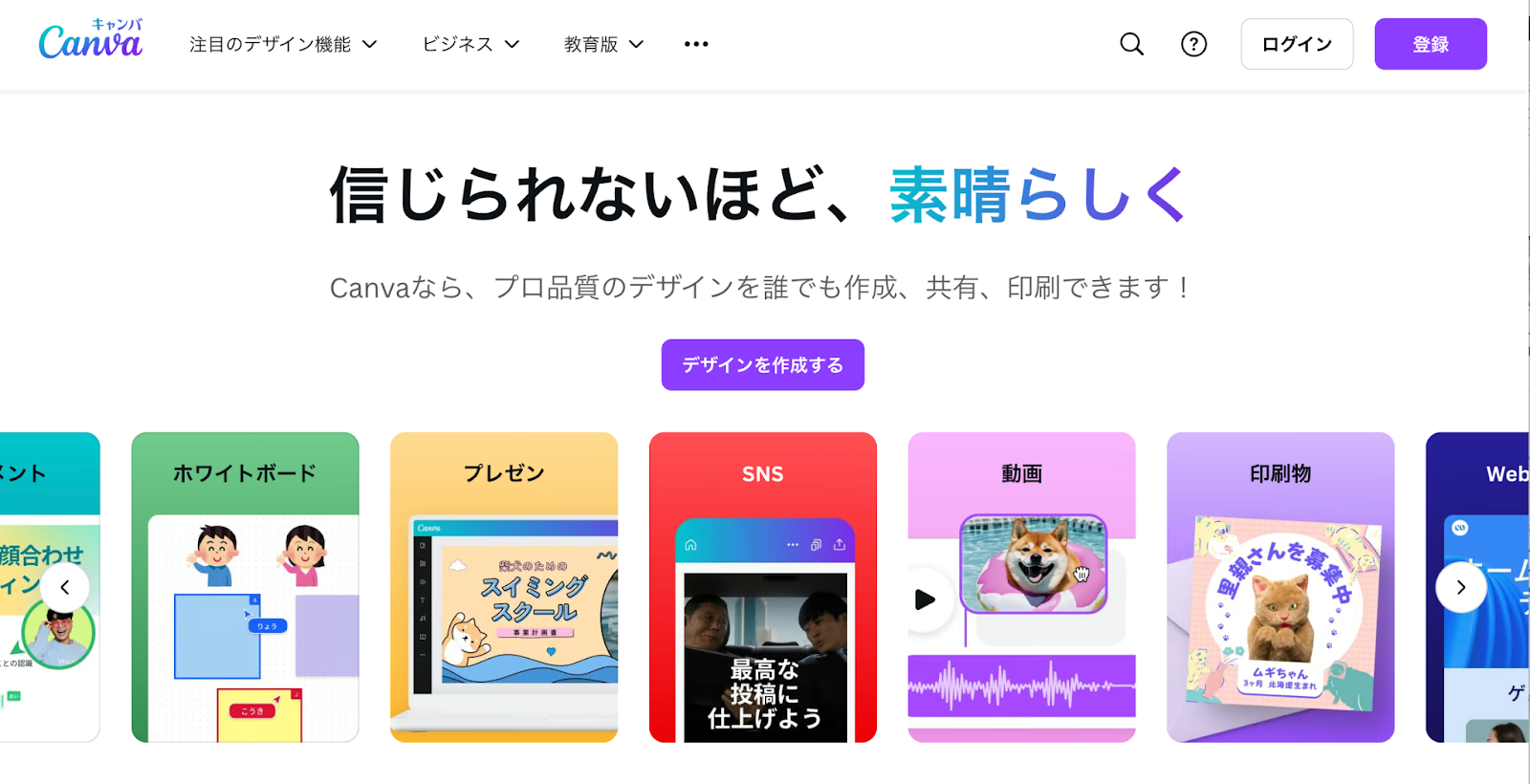
「写真をコラージュしたストーリーズをつくりたいけれど、センスが不安……」という方は、Unfold(アンフォールド)を使ってみるのはいかがでしょうか。
インスタストーリー向けのコラージュ加工が簡単にできるテンプレートが豊富にそろっているのが特徴。
写真を当てはめるだけでコラージュがつくれるので、配置に自信がない方でもおしゃれに仕上がります。
多彩なシチュエーションのテンプレートが用意されているから、好みのデザインがきっと見つかりますよ。
Instories
インスタのストーリーズの加工に特化しているのがInstories(インストーリーズ)です。
多彩なテンプレートから好みの雰囲気のものを選んで、写真や動画をはめ込むだけで見栄えのするデザインがつくれます。
テンプレートはテーマごとに分類されているから、迷わず探せるのもポイント。
動きのあるアニメーションを使った加工も得意です。
無料版だと使えるテンプレートの種類に限りがあるので、気に入ったら有料版を検討するのもよいでしょう。(月額780円、年額3,900円)
Instagramで月収30万円達成する【マニュアル12個詰め合わせ】

人気・流行っているストーリーズの加工例を調べる方法
おしゃれな加工で自分らしさを表現したり、スタンプを使ってフォロワーと交流できたりと、ストーリーズはインスタ運用に欠かせない存在です。
 こもりん
こもりん上手に活用すればファン化にもつながります。
一方で、ストーリーズはトレンドの移り変わりが早いもの。
流行に乗っているつもりでも実は微妙にずれていたり、おしゃれだと思って毎回ワンパターンな加工になっていると、見てくれるフォロワーを飽きさせてしまう原因になることも……。
ストーリーズの活用には、定番やトレンドを理解し、常に流行の加工を研究することが大切です。
そこで以下では、トレンドの加工例のリサーチに役立つ方法を2つご紹介します。
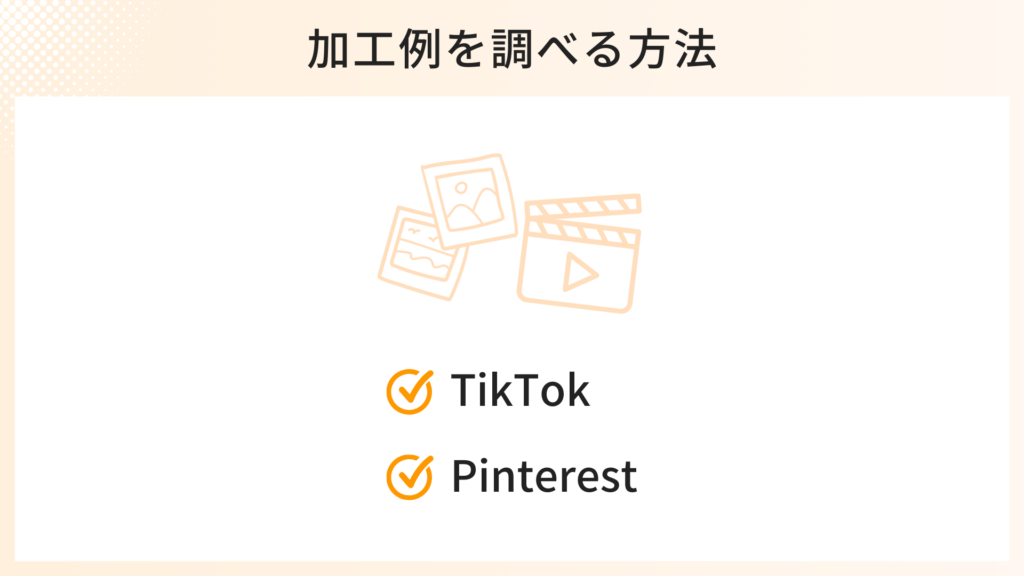
TikTok
主に若いユーザーに人気の高い「TikTok」はトレンドの宝庫。
ファッションやメイク、グルメなどのトレンドはもちろんのこと、ストーリーズのリサーチにも使えるツールです。
「ストーリーズ加工」や「インスタ加工」、「Instagram stories」といったワードで検索すると、トレンドの加工やデザインのヒントを見つけられますよ。
「おしゃれ」や「トレンド」、ほかにはアカウントの雰囲気にあったワードも組み合わせると、知りたい情報に出会いやすくなります。
ショート動画を共有できるのがTikTokの特徴ですが、中にはストーリーズ作成の工程を投稿しているユーザーも。
動画を見ながらストーリーズの加工方法を身につけられるので、ストーリーズ初心者さんはぜひチェックしてみてくださいね。
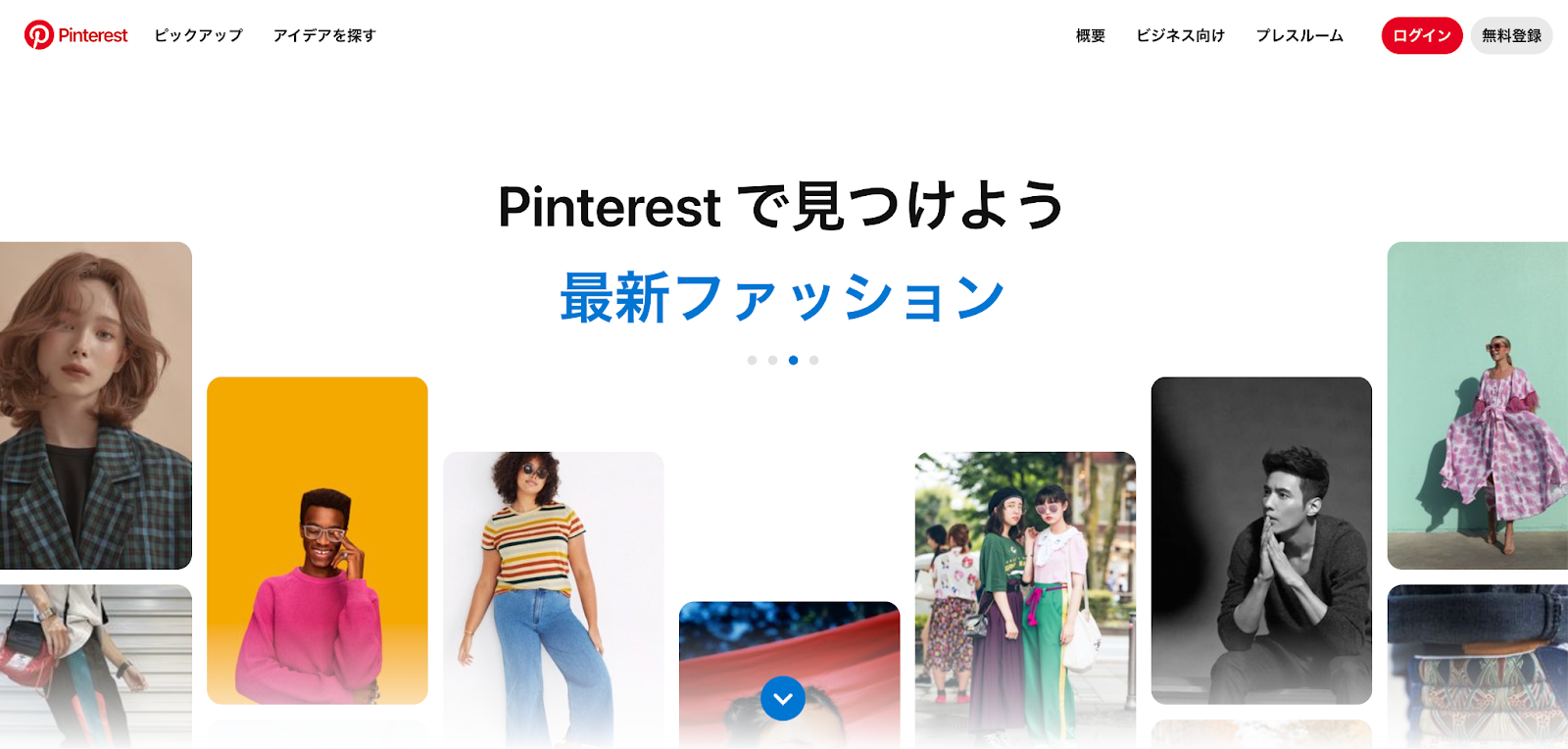
Pinterestは、画像や動画を「ピン」として保存し共有できるアプリです。
ビジュアル中心のため、ストーリーズのイメージやアイデアを見つけることにも重宝します。
TikTokと同じように、検索窓にキーワードを入れてリサーチしてみましょう。
このときにおすすめなのが「Instagram story ideas」などと英語のキーワードを使うこと。
日本だけでなく世界中のおしゃれな加工が見つけられますよ。
今まで知らなかったGIFスタンプのアイデアも見つかるので、おしゃれなストーリーズを目指すなら積極的に使っていきたい方法です。
気になるデザインは保存しておくと、後で見返せて便利です。
Instagramで月収30万円達成する【マニュアル12個詰め合わせ】

まとめ
今回は、インスタのストーリーズをおしゃれに加工する方法についてご紹介しました。
おしゃれでスタイリッシュな加工は一見難しそうに見えますが、インスタアプリだけでも十分見栄えのあるストーリーズがつくれます。
インスタストーリーズのおしゃれな加工では
- 色やフォント、スタイルをそろえて全体的に統一感をもたせる
- 余白をとり、視覚的にバランスの取れたレイアウトとデザインを意識する
- 静止画だけでなく、部分的に動きを取り入れる
の3点を意識して作成するのがおすすめ。
慣れてきたら外部アプリでの加工にも挑戦するのもよいですね。
自分らしい個性的なストーリーズをつくって、ファンをどんどん増やしましょう!
さっそく普段のインスタ運用に取り入れてみてくださいね。