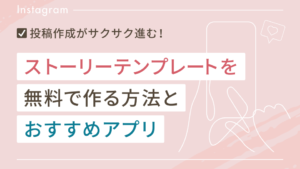インスタのアーカイブが見れない9つの原因と対処法
「アーカイブってそもそもどう使えばいいんだろう?」
「アーカイブした投稿が急に見れなくなった!」
こんなトラブルにあったことはありませんか?
特に、ストーリーズ投稿をハイライトにまとめる際には、アーカイブ(投稿した写真や動画を非公開にする機能)された投稿がないと困ります。
きちんとアーカイブしたはずなのに見つからない場合、「消えてしまったのでは?」と不安になりますよね。
この記事では、インスタのアーカイブ機能が使えない、またはアーカイブした投稿が表示されなくなる原因と対処法を詳しく解説します。
Instagramで月収30万円達成する【マニュアル12個詰め合わせ】

インスタのアーカイブが見れない9つの原因と対処法
インスタのアーカイブは、投稿した写真や動画を非公開にする機能のことです。
アーカイブ機能を使うと、投稿を削除せずに非表示状態にできるため、とても便利な機能です。
しかし、時には「アーカイブした投稿が見れない」というトラブルが発生しています。
インスタのアーカイブが見れなくなる原因は9つ考えられます。
それぞれの原因と対処法をご紹介しますので、当てはまるものがないか確認してくださいね。
- アーカイブの表示の仕方が変わった
- 違うアカウントを開いている
- ブラウザ版を利用している
- アーカイブの保存がオフになっている
- アプリのバージョンが古い
- 通信環境が不安定
- キャッシュの影響
- スマホの不具合
- アプリの不具合
アーカイブの表示の仕方が変わった
インスタのバージョンアップデートの後、アーカイブの表示場所が変更されることがあります
 こもりん
こもりんアーカイブが見れない場合、アップデート内容をチェックしてみましょう。
対処法
・最新(2024年3月時点)のアーカイブ表示方法をチェックする
アーカイブは下記のステップで確認できます。
プロフィールページにアクセスし、右上のメニュー(三本線のアイコン)をタップしてメニューを開きます。
表示されるメニュー(設定とアクティビティ)から「アーカイブ」をタップします。
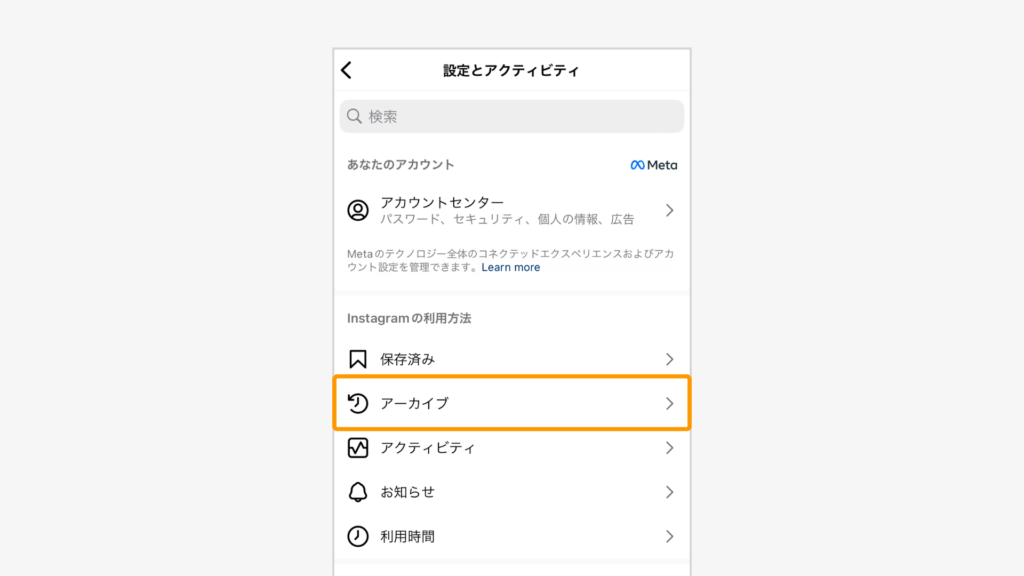
表示されるメニューから、見たいアーカイブを選択する。
※「ストーリーズ」「投稿」「ライブ」から選べる。
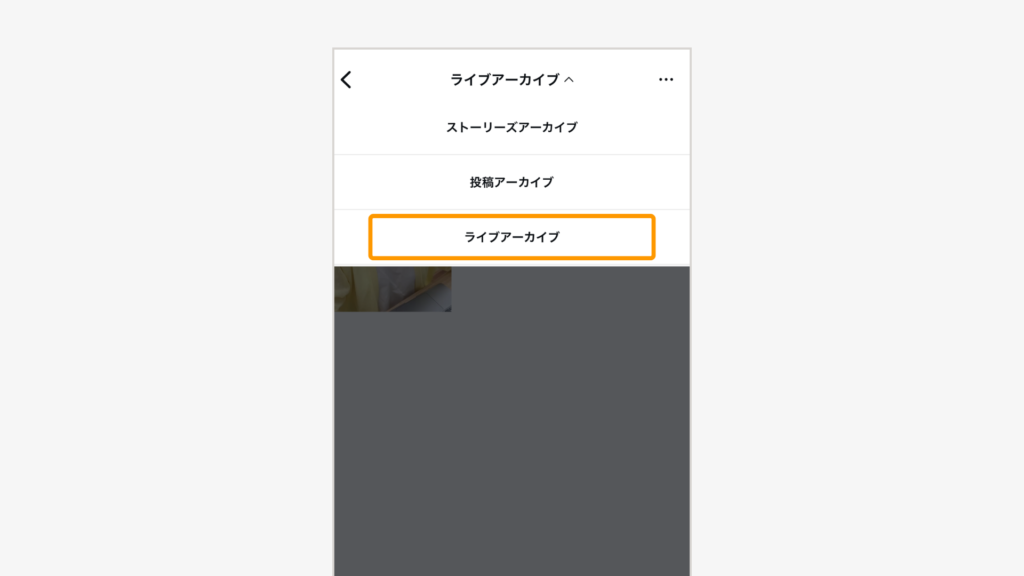
インスタ運営側は、ユーザー体験の向上を目的に、定期的にアプリのデザインや機能の見直しをおこないます。
アップデートによりメニューの位置や名称が変わることがあるので、最新情報をチェックしましょう。
アーカイブの基本的な使い方は、後半の「インスタでアーカイブするやり方と機能」でも解説しています。
違うアカウントを開いている
複数のアカウントを所持する場合、どのアカウントにログインしているかを忘れ、別のアカウントでアーカイブを開いている場合があります。
インスタでは、アカウントごとにアーカイブが管理されているため、別のアカウントで保存した投稿は表示されません。
対処法
・自分がどのアカウントにログインしているのかを確認する
プロフィール画面の下部または上部に表示されるユーザーネームで、現在のアカウントを確認できます。
複数のアカウントを持っている場合は、アーカイブを見たいアカウントに切り替えてから再度試してください。
 こもりん
こもりんなお、ブラウザ版インスタグラムではアーカイブ機能にアクセスできません。
アプリ版を使用しましょう。
ブラウザ版を利用している
インスタグラムのアーカイブ機能は、スマホのアプリ版にのみ搭載されています。
Safari、Chromeなどで使用するブラウザ版やPC版インスタグラムでは、アーカイブ機能にアクセスすることができません。
対処法
・スマホのインスタアプリを使用して、アーカイブへアクセスする
アーカイブの保存がオフになっている
アーカイブ機能には「自動保存」の設定があるとご存知ですか?
アーカイブ機能を利用しても、自動保存設定がオフになっている場合、投稿は保存されません。
またインスタライブの場合、アーカイブ保存したとしても、30日が経過すると自動的に消去されます。
このため「アーカイブしたのに保存されていない」という可能性も。
対処法
・アーカイブの自動保存機能をオンにする
まずは、アーカイブの自動保存機能がオンになっているかどうかを確認しましょう。
オンに変更すると全ての投稿が自動で保存されるようになります。
オン/オフ設定の確認は下記の手順でおこないます。
プロフィールページにアクセスし、右上のメニュー(三本線のアイコン)をタップします。
表示されるメニューの「アプリとメディア」欄にある「アーカイブとダウンロード」をタップします。
「アーカイブへの保存」で「ストーリーズをアーカイブに保存」「ライブをアーカイブに保存」がオンになっているかを確認します。
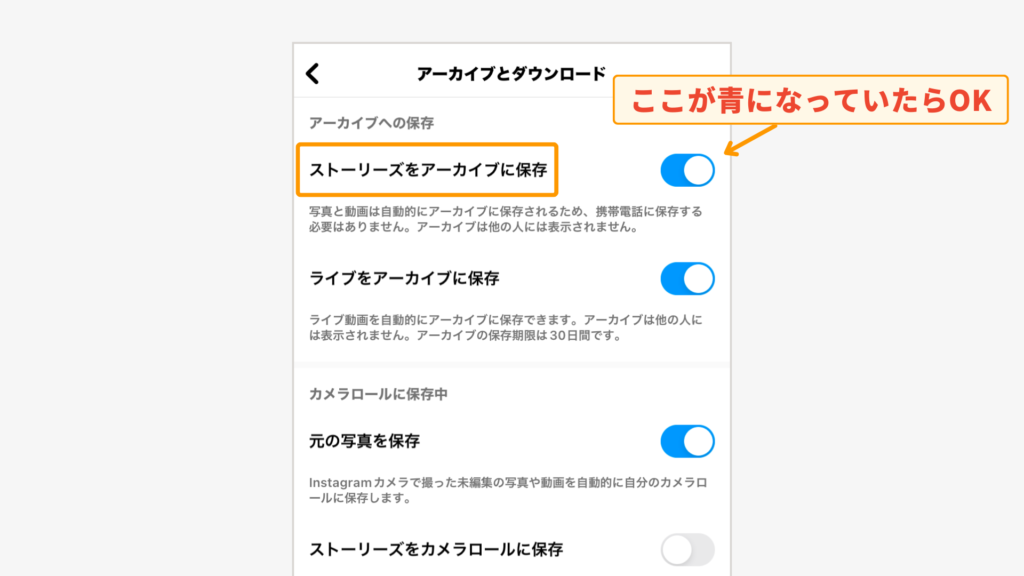
アプリのバージョンが古い
インスタのアプリが最新版に更新されていない場合、アーカイブを含む一部の機能が正常に作動しないことがあります。
アプリが古いとバグの修正が反映されないため、それが原因でアーカイブが表示されない可能性も。
対処法
・アプリが最新版になっているかどうかを確認し、必要に応じてアップデートする
以下はアップデートの基本的な手順です。
スマートフォンのアプリストア(iOSの場合はApp Store、Androidの場合はGoogle Play ストア)を開きます。
検索バーに「Instagram(インスタ)」と入力し、検索結果からインスタグラムアプリを選択しましょう。
アプリページに「更新」または「アップデート」と表示されている場合、そのボタンをタップしてアップデートをおこないます。
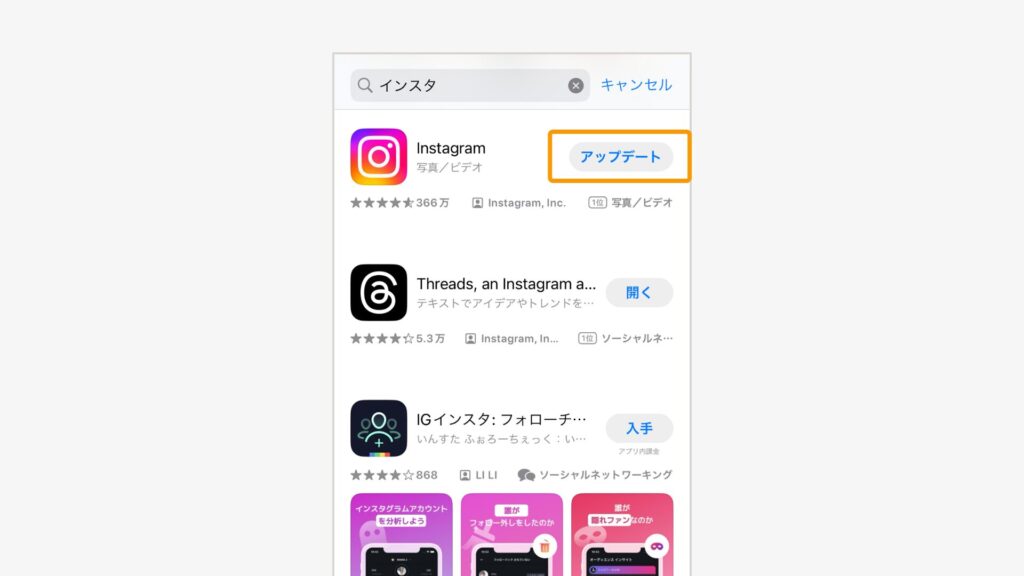
※最新版であれば、「開く」が表示されます。
アップデート後、インスタグラムを開いて、アーカイブ機能が正常に機能するか確認しましょう。
通信環境が不安定
スマートフォンの通信環境が不安定だと、アーカイブした投稿が表示されないことがあります。
特に、Wi-Fi信号が弱い場所やモバイルデータの受信状況が悪い場所では、アーカイブメニューにアクセスできなかったり、画面が正しく読み込まれなかったりすることがあります。
対処法
- Wi-Fi接続している場合はモバイルデータ通信に切り替える
- 機内モードのオン・オフをして通信環境をリセットする
- 端末を再起動し、通信環境をリセットする
できるだけ通信接続が安定する場所でインスタを使うとよいでしょう。
キャッシュの影響
アプリのキャッシュが原因で、インスタグラムのアーカイブ機能が適切に機能しないことがあります。
キャッシュとは、アプリ使用中にデータや情報を一時的に保存する領域のことで、アプリの応答速度を速める目的で利用されます。
キャッシュデータが過剰に蓄積されたり、なんらかの理由で破損したりすると、アプリの動作が不安定になる可能性があります。
そのため、アーカイブされた投稿が正しく表示されない原因になることも。
対処法
【iOS版の場合】
・インスタアプリを再インストールする
【Android版の場合】
・Chrome アプリからデータ消去をおこなう
(手順)
1.Chrome アプリを開きます、画面右上の縦三点リーダーをタップ
2.「履歴」→「閲覧データを削除」とタップ
3.上部で期間を選択(すべて削除するには、[全期間]を選択)
4.「閲覧履歴」、「Cookie とサイトデータ」、「キャッシュされた画像とファイル」の横にあるチェックボックスをオンにする
5.「データを消去」をタップ
アプリに関連するキャッシュデータをすべて削除すると、アプリが初期状態にリセットされるため、アーカイブの問題が解消される可能性があります。
スマホの不具合
スマートフォンやパソコンなど、ご使用の端末自体に問題が発生しているとき、インスタに不具合が生じる可能性があります。
この場合はインスタに限らず、さまざまなアプリケーションで不具合が生じる可能性が高いです。
対処法
・アプリを再起動する
アプリ内の小さなエラーや問題がリセットされる可能性があります。
・端末を再起動する
端末の再起動は、システムをリセットし、不具合を解消する可能性があります。
問題が解決しない場合、端末自体の深刻な問題が存在する可能性があります。
端末のサポートセンターに相談してみてください。
アプリの不具合
インスタのアプリ自体に問題が発生している可能性もあります。
いろんな対処法を試しても不具合が治らない場合は、アプリに原因がある可能性が高いです。
対処法
・他の人にも同じ不具合が起きているかを確認する
X(旧Twitter)や質問サイトなどで、インスタで同じ不具合が起きている人を検索してみましょう。アプリの不具合かがわかる可能性があります。
・アプリを再インストールする
ログイン情報を確認しておき、インスタグラムアプリを一度アンインストールしてから再度インストールしてみてください。これにより、アプリの不具合が解消され、アーカイブ機能が正常に利用できるようになる可能性があります。
不具合が広く報告されている場合は、開発チームが認識しており、修正のためのアップデートを準備していることが多いです。
公式からのアナウンスを待ちましょう。
Instagramで月収30万円達成する【マニュアル12個詰め合わせ】

【種類別】インスタでアーカイブするやり方と機能
インスタでは投稿の種類によって、アーカイブの扱われ方が多少違います。
 こもりん
こもりん下記は投稿種類別にアーカイブする方法・機能についてまとめた表です。
| 投稿の種類 | 特徴 |
| フィード投稿 | ・アーカイブした投稿がタイムラインやプロフィールから非表示になる |
| ストーリーズ | ・投稿したすべてのストーリーズが自動で保存される ・アーカイブしたストーリーズは再シェアやハイライトへの掲載ができる ・24時間経過したストーリーズに閲覧者リスト(足跡)は表示されない |
| ライブ | ・ライブ配信終了後もそのライブ動画が30日間保存される ※事前に設定を要チェック ・あとからでもフィード投稿へのシェア、端末への保存ができる ・ライブ中に送られたコメントやリアクションなどはアーカイブに残らない |
それぞれについて詳しく解説します。
フィード投稿
フィード投稿をアーカイブすると、その投稿を非表示にできます。
つまり、アーカイブで意図的にフィード投稿を隠すことができます。
フィード投稿をアーカイブする方法
アーカイブしたいフィード投稿を開き、右上にある「…」をタップし、表示されるメニューから「アーカイブする」を選択します。
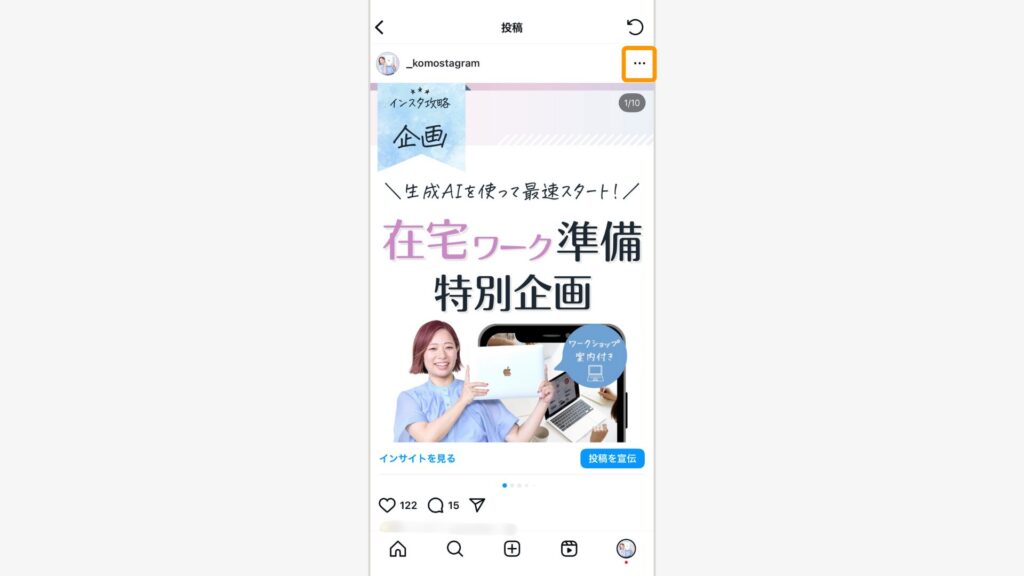
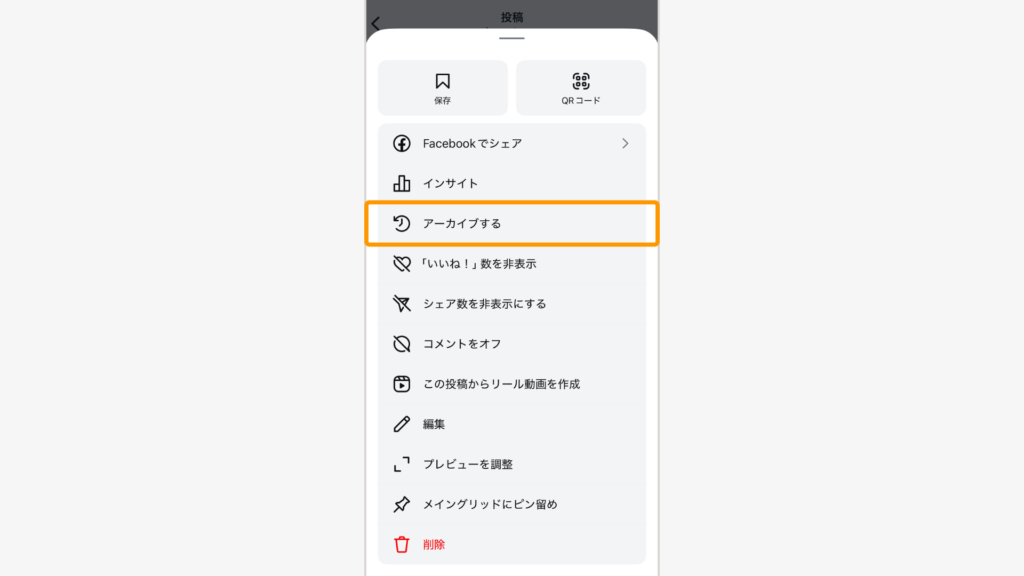
アーカイブされているか(公開中の投稿一覧から消えているか)確認する。
アーカイブされた投稿はプロフィールや他のユーザーのフィードから非表示になりますが、完全に削除されるわけではありません。
自分だけがアーカイブ済みの投稿を見ることができます。
過去の投稿は削除したくないけれど、プロフィール画面に統一感を持たせたいときにも役立ちます。
アーカイブ済みの投稿を再表示(戻す)方法
プロフィール画面右上の3本線をタップします。
表示されるメニューから「アーカイブ」を選択する。
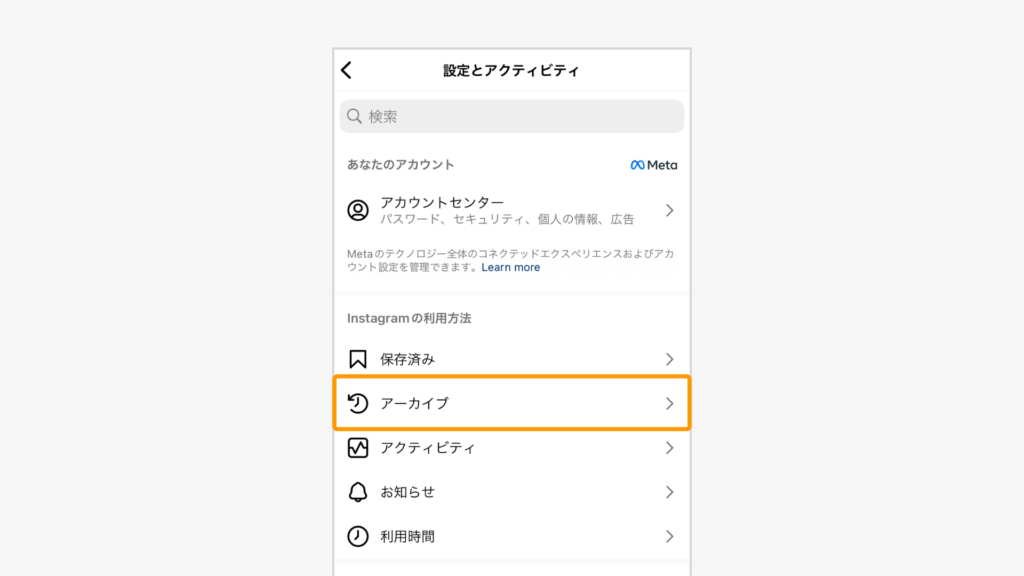
「投稿アーカイブ」画面に遷移し、アーカイブされた投稿が表示されるので、再表示したい投稿を選択する
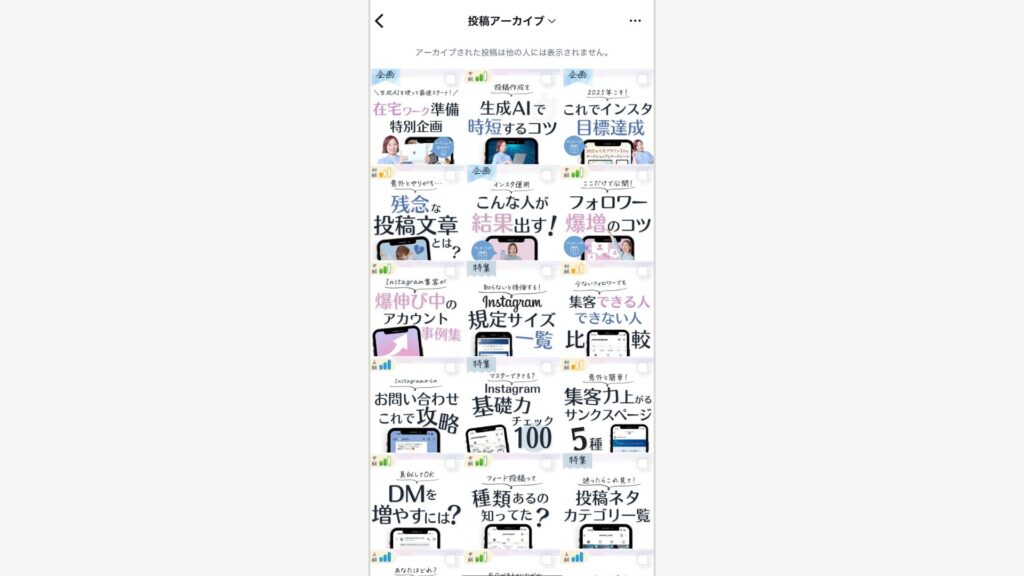
右上の「…」をタップしてメニューを開き、「プロフィールに表示」を選択する
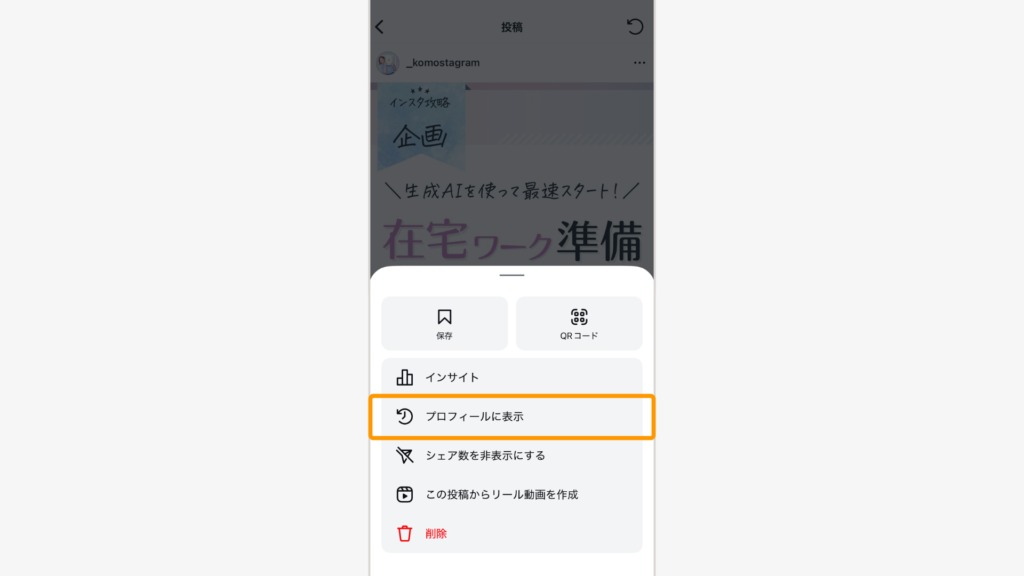
プロフィール画面でアーカイブから戻した投稿表示を確認しましょう。
ストーリーズ
ストーリーズは、投稿してから24時間後には消えるという特徴がありますが、アーカイブ機能を使えば自動的に保存ができます。
ストーリーズをアーカイブ保存する方法
ストーリーズを投稿すると、自動的にアーカイブに保存されます。
この機能はデフォルトでオンになっていますが、ストーリーズのアーカイブが見れない場合は、
設定がオフになっている可能性があります。
下記の手順で設定をオンにしましょう。
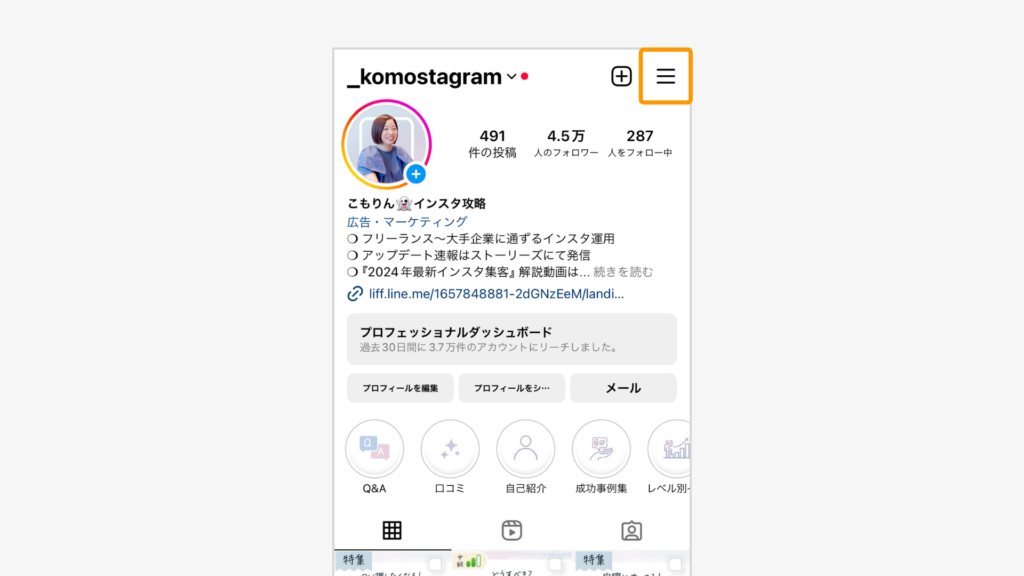
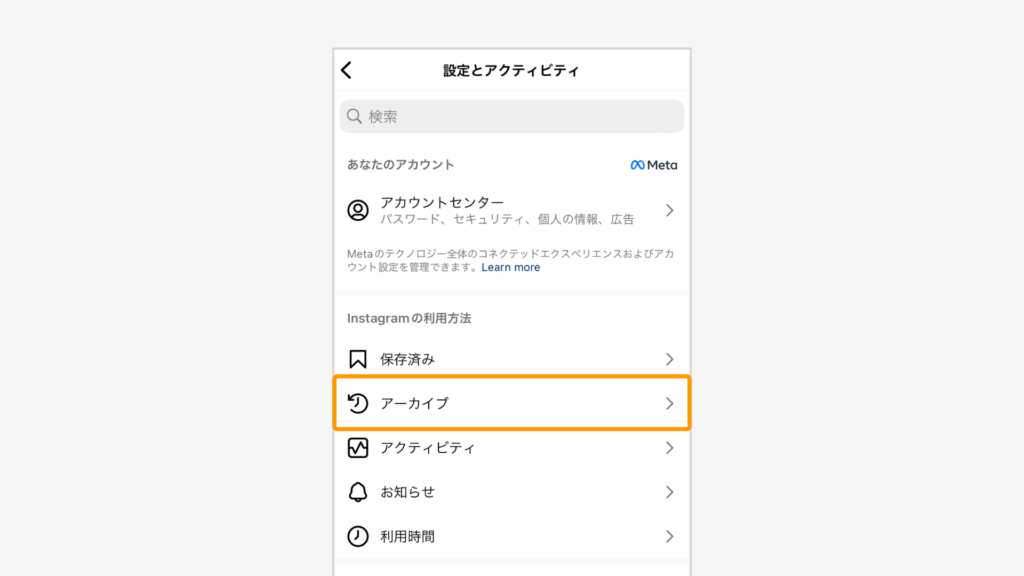
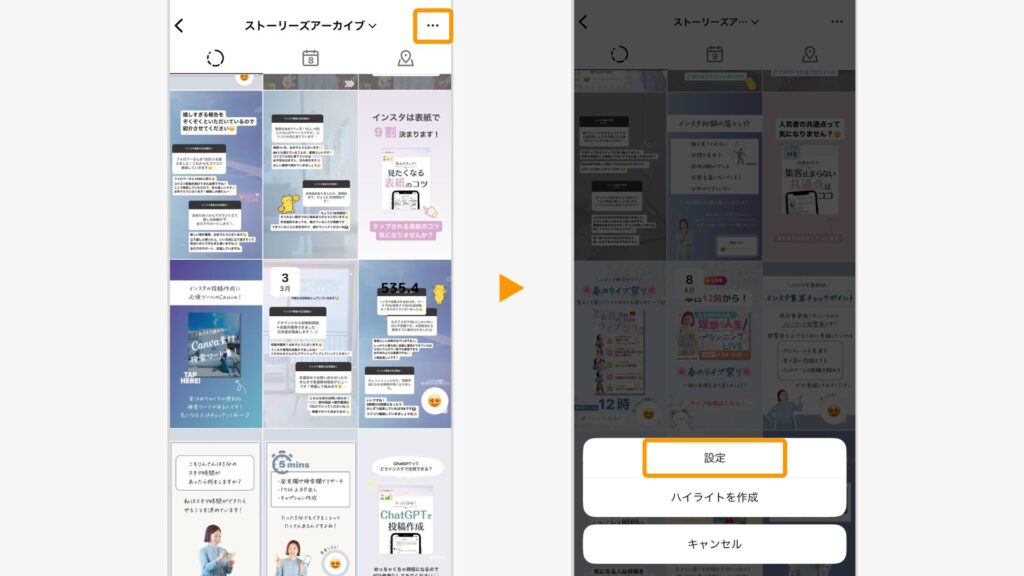
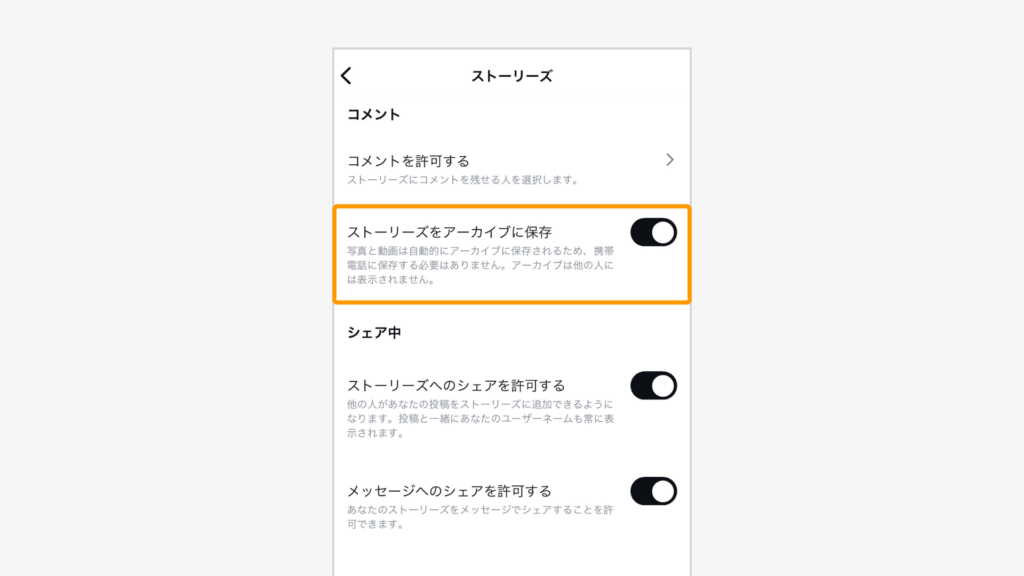
これで、設定をオンにする前のストーリーズもアーカイブ表示されます。
アーカイブしたストーリーズは再シェアやハイライトへの掲載ができる
アーカイブされたストーリーズは、後からでも再シェアや保存が可能です。
また、特定のストーリーズを編集し、ハイライトに掲載もできます。
ハイライトを活用すれば、ストーリーズの内容をユーザーに長期間見てもらうことができるのです。
「ストーリーズアーカイブ」から追加したいストーリーズを選択し、右上の「…」から「ハイライトを作成」を選択する
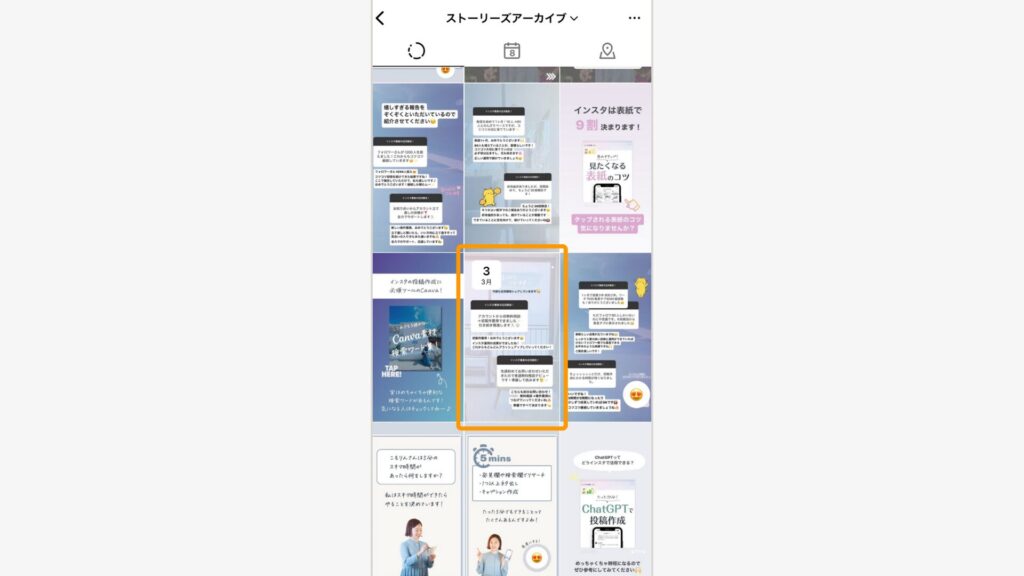
追加したいハイライトを選択します。
新規で作る場合は「新規」から、ハイライトのカバー写真を設定し「追加」をタップしましょう。
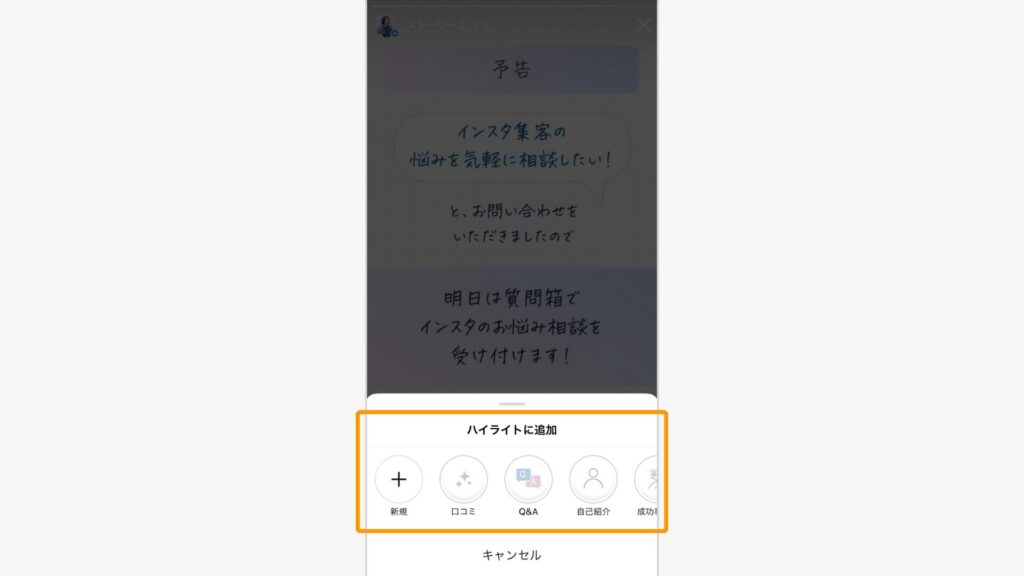
プロフィール画面からハイライト表示を確認する
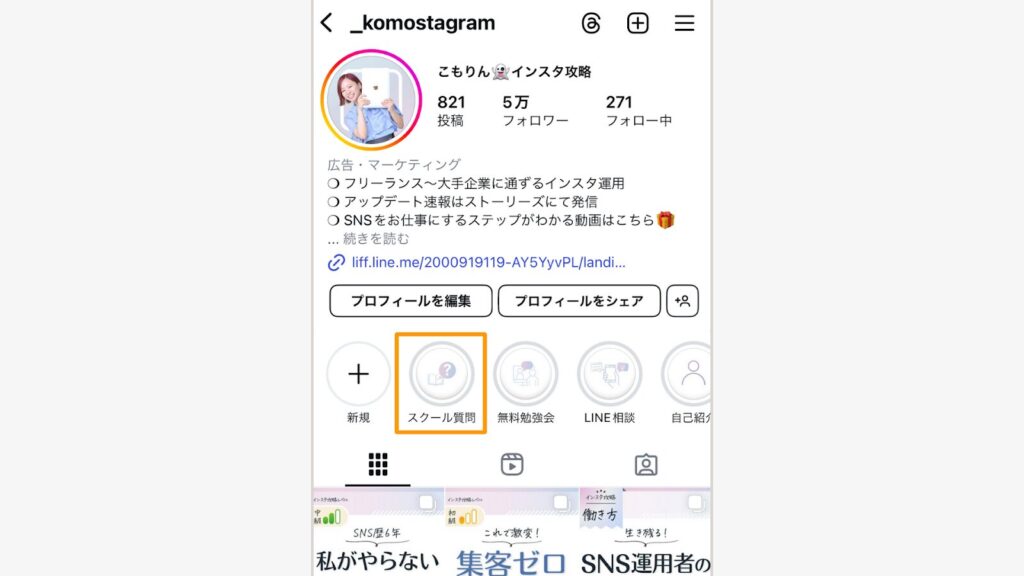
もし上記を見ても、「ハイライトが作れない…」という場合には、『インスタでハイライトが作れない4つの原因と対処法』を見ればOKです!
24時間経過したストーリーズに閲覧者リスト(足跡)は表示されない
ストーリーズを投稿してから24時間以内は、誰が見たか(閲覧者リスト)を確認できます。
しかし、24時間が経過すると閲覧者リストは表示されなくなります。
ハイライトに公開されたストーリーズも、24時間経過後であれば足跡はつきません。
ライブ
インスタのライブ機能は最長4時間の動画配信ができます。
ライブをアーカイブに保存できるように設定しておくと、ライブ終了後に自動的に保存されます。
ライブ配信終了後に自動でアーカイブ保存する設定
配信開始前に、ライブ配信の設定で「アーカイブに保存」がオンになっているかを、あらかじめ確認しておきましょう。
画像付きで手順を確認したい方は、『【画像付き】インスタライブのアーカイブの見方と保存の残し方』を確認しましょう。
プロフィールページにアクセスし、右上のメニュー(三本線のアイコン)をタップ
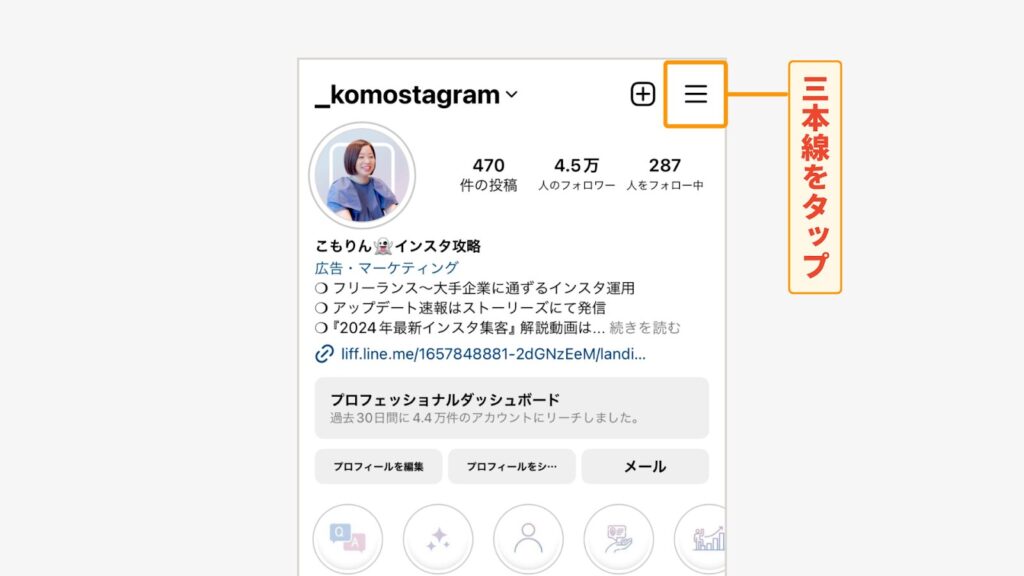
表示されるメニューの「アプリとメディア」欄から「アーカイブとダウンロード」を選択
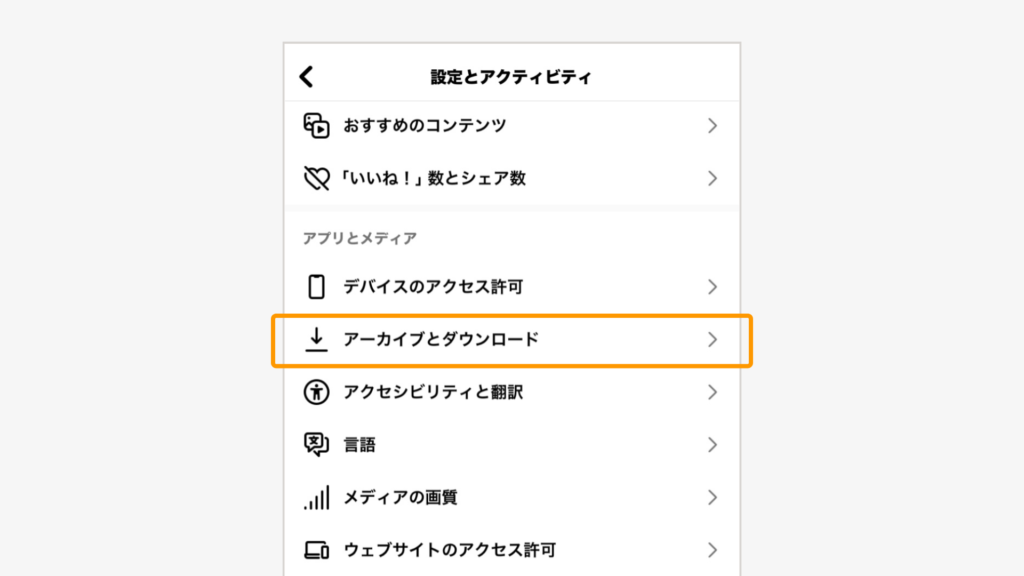
「ライブをアーカイブに保存」をオンにする
ライブの後からでもフィード投稿へのシェアや端末への保存が可能
ライブ配信が終了すると、自動的にアーカイブに保存されます。
保存期間は30日間なのでその点はご注意ください。
30日以内であれば、必要に応じてフィードへのシェアや端末への保存ができます。
下記のステップでシェアができます。
ライブアーカイブの動画から「シェア」を選択する
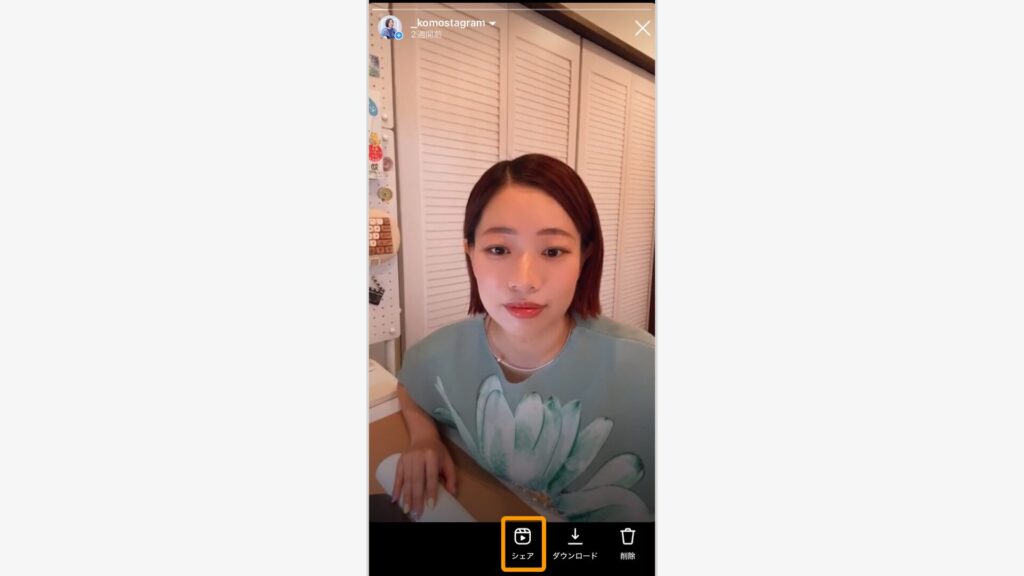
カバー画像を選択し、「完了」をタップする
ライブのタイトルを入力し、iPhoneの場合は「投稿する」を、Androidの場合は「シェア」をタップ
ライブ中に送られたコメントやリアクションは保存されない
インスタライブをアーカイブしても、配信中に視聴者から送られたコメントやリアクションは保存されません。
コメントや「いいね」などのリアクションは、
ライブ配信中だけの視聴者とのコミュニケーションだということは留意しておきましょう。
インスタのアーカイブでよくある質問
 こもりん
こもりんここからは、インスタのアーカイブにおけるよくある質問についてお答えします。
アーカイブした投稿を間違って削除してしまいました。復元できますか?
削除された投稿は、削除から30日以内であれば復元が可能です。
万が一間違って削除したとしても、下記の手順で復元できます。
プロフィール画面に右上の3本線をタップし、表示されるメニューから「アクティビティ」を選択する
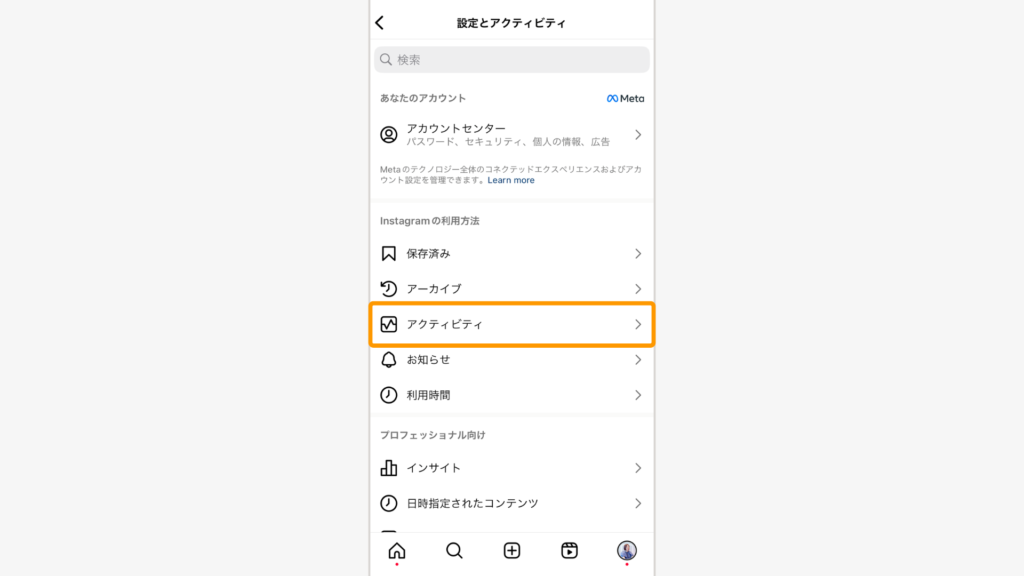
表示されるメニューから「最近削除済み」を選択する
最近削除されたフィード投稿やリール、ストーリーズが一覧表示されるので、復元したいコンテンツを選択する
右上の「…」をタップし「復元」を選択する
「投稿を復元しますか?」と表示されるので、「復元する」を選択する
なお、「最近削除済み」には30日間の保管期限があります。
削除後30日が経過すると、投稿は永久に削除され、復元できなくなるのでご注意ください。
インスタで投稿をアーカイブすると友達にバレますか?
結論からいうと、基本的にアーカイブしたことは他のアカウントからバレません。
アーカイブされた投稿は基本的にユーザー自身以外のアカウントには見えないからです。アーカイブから投稿を復元しても、通知されたりタイムラインに再表示されたりすることもありません。
ただし、アーカイブしたことはバレなくても、その投稿を再表示したときにバレる可能性はあります。
アーカイブし非表示にした投稿と、その後に新しい投稿が少ない場合、元に戻した投稿がプロフィール画面のトップに表示されてしまいます。投稿を頻繁にチェックしている人には、アーカイブしたことに気づかれる可能性があります。
アーカイブしたことが他のアカウントからバレないようにするには、下記のことに気をつけましょう。
- アーカイブした後にいくつか新規投稿をする
- 数日間の間隔を空けて再表示する
 こもりん
こもりんアーカイブから復元しても、プロフィールトップ画面に表示されないようにすれば、バレる可能性は低くなります。
インスタでブロックされるとアーカイブは見れなくなりますか?
インスタではアカウントにブロックされると、そのアカウントの投稿やストーリーズ、アーカイブされた内容も含めて閲覧が不可能になります。
つまり、もしも誰かのライブアーカイブや投稿を見られなくなった場合、ブロックされている可能性が考えられます。自分が直接ブロックされているかどうかを確認する手段はありません。
しかし、もしもサブアカウントを持っている場合、そのアカウントを使用して相手のプロフィールを確認できます。サブアカウントで正常に見れるのであれば、そのアカウントでアーカイブを確認するとよいでしょう。
リール投稿がアーカイブできません
リール投稿にはアーカイブ機能はありません。
アーカイブする目的が「リールを非表示にする」ことであれば、その投稿を削除する以外に方法はありません。削除したリール投稿は、30日以内であれば復元できます。
「最近削除済み」に保管されているので、非表示にしたい期間が30日以内の場合、アーカイブ機能と同様に活用できます。
リールとストーリーズの違いが分からない時は、『インスタのリールとストーリーズの違いとは?』をみてください!
Instagramで月収30万円達成する【マニュアル12個詰め合わせ】

まとめ
この記事ではインスタのアーカイブ機能が使えない、またはアーカイブした投稿が表示されなくなったという問題の原因と対処法を詳しく解説しました。
インスタ運用をおこなううえでアーカイブはとても便利な機能。
「アーカイブが表示されない」問題に直面したとき、いつでも対処できるようにしておきましょう。
 こもりん
こもりんインスタのアーカイブが見れない主な原因は下記の9つです。
- アーカイブの表示の仕方が変わった
- 違うアカウントを開いている
- ブラウザ版を利用している
- アーカイブの保存がオフになっている
- アプリのバージョンが古い
- 通信環境が不安定
- キャッシュの影響
- スマホの不具合
- アプリの不具合
なにが原因なのかを特定し、適切な対処法をとりましょう。
インスタはフィード、ストーリーズ、ライブそれぞれでアーカイブが残せます。
うまくアーカイブ機能を活用し、日々のインスタ運用に役立ててくださいね!
リモートワーク実践スクール・リモラボでは、副業・フリーランスとして活躍するために必須のスキルであるSNSマーケティングを軸に、基礎的なWebスキルから独立に必要なスキルを学べます。
一歩を踏み出したい方はぜひ公式LINEに登録し、案内を受け取ってください。また、登録いただいた方には特典をプレゼントしています!