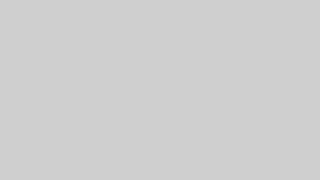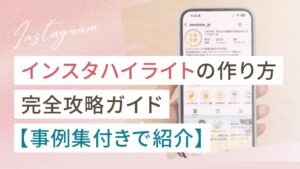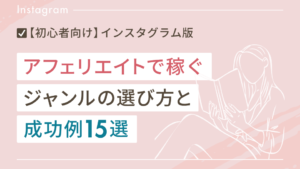インスタでストーリーの投稿背景をおしゃれに!すぐに使える裏ワザ9選
「インスタ投稿背景が毎回同じでストーリーが地味…」
「インスタの投稿背景をおしゃれにする方法がわからない…」
「自分好みのインスタ投稿背景を設定する方法がわからない…」
インスタの投稿背景は、見た目だけでなく「届けたい相手に伝わるかどうか」も左右する大事な要素です。
おしゃれな素材をダウンロードするだけでは、効果的な投稿にはなりません。
見られる背景デザインの傾向を知り、ツールを使い自分らしい投稿背景に変えることが近道。
本記事では、インスタアプリの基本機能から、Canva・Picsartを使った加工までを図解つきで解説。
ブックマークして、すぐ使えるようにしておきましょう!

インスタストーリーズの投稿背景の色を変更する方法3選
ストーリーズは、投稿背景に色を添えるだけでグンと印象が変わります。
ぱっと目を引き、ストーリーズを見た瞬間に狙った印象を与えることができます。
まずは、インスタのストーリーズで背景を変える操作方法をチェックしておきましょう。

グラデーションを使用する
一番簡単な背景色の変更方法です。
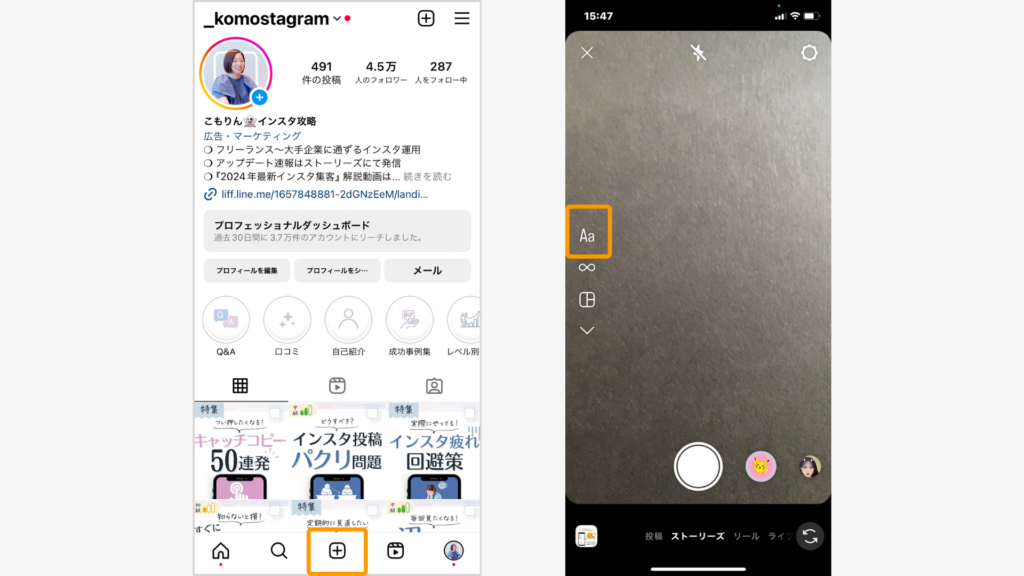
単色は6パターンあり、グラデーションも選択できます。
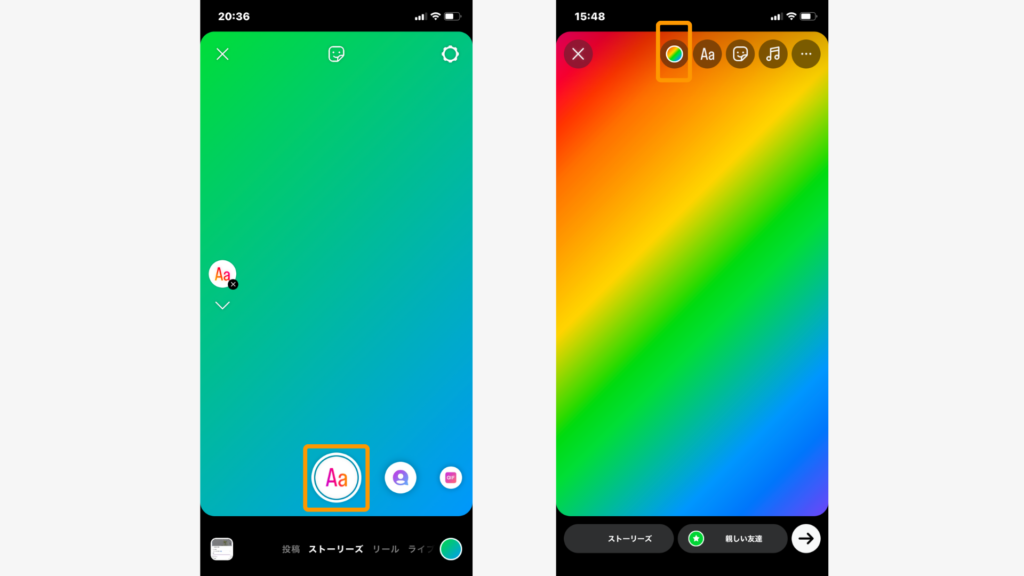
この背景の上に、写真やスタンプや文字を挿入して、ストーリーズ投稿を作成できます。
写真を選択して背景色を変更
撮影した写真を使って背景の色を変えることができます。
例えば、写真の雰囲気に合った背景色をスポイトで抽出すると、自然でおしゃれに見えます。
ほかにも、商品の色味に合わせた背景を作り、余白にキャッチコピーを入れると視認性がアップ!
工夫次第で、統一感が出て保存率が高まりやすいです。
写真を塗りつぶすのでどんな写真でもOK
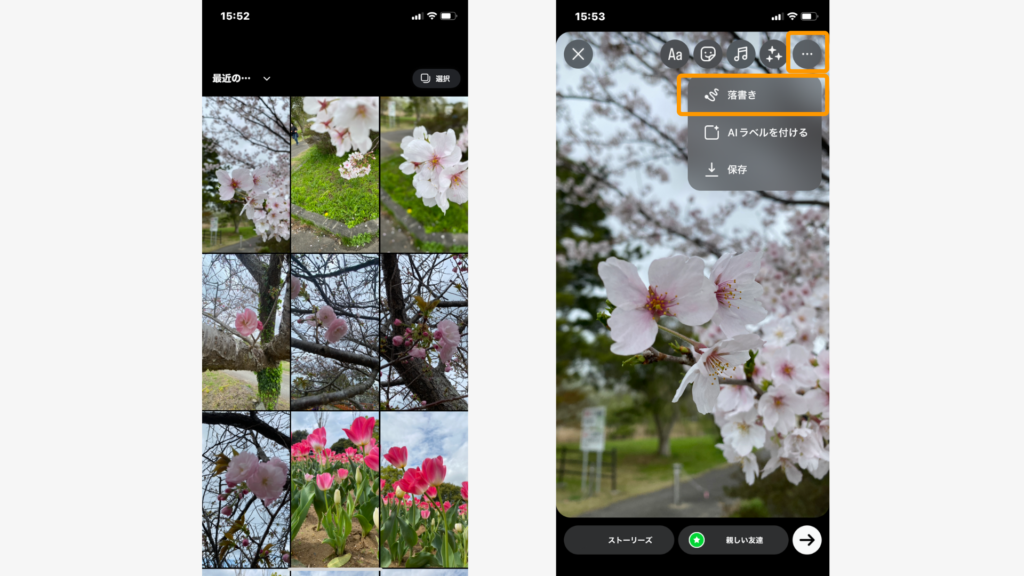
下部にカラーパレットが出てくるので、色を選択します。
(右にスクロールすると違う色の組み合わせが出ます。)
- カラーパレットを長押しすると、グラデーションになるのでより好みの色を選択可。
- カラースポイトを長押ししたまま、写真に移動すると写真にある色から、色を抽出するので使いやすい色ができる。
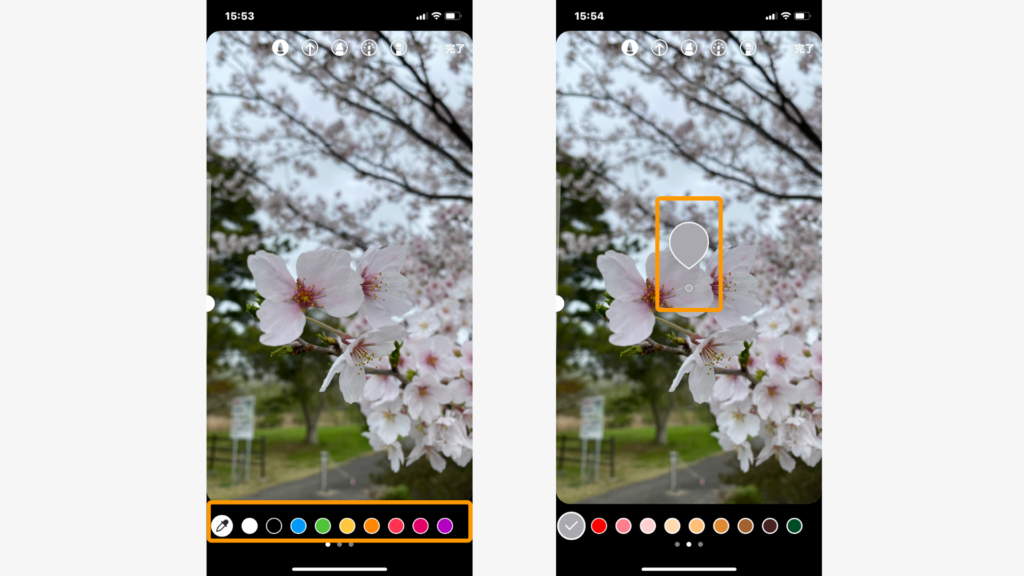
画面を長押しすると全体が選択した色で一色になる→右上の完了をタップ
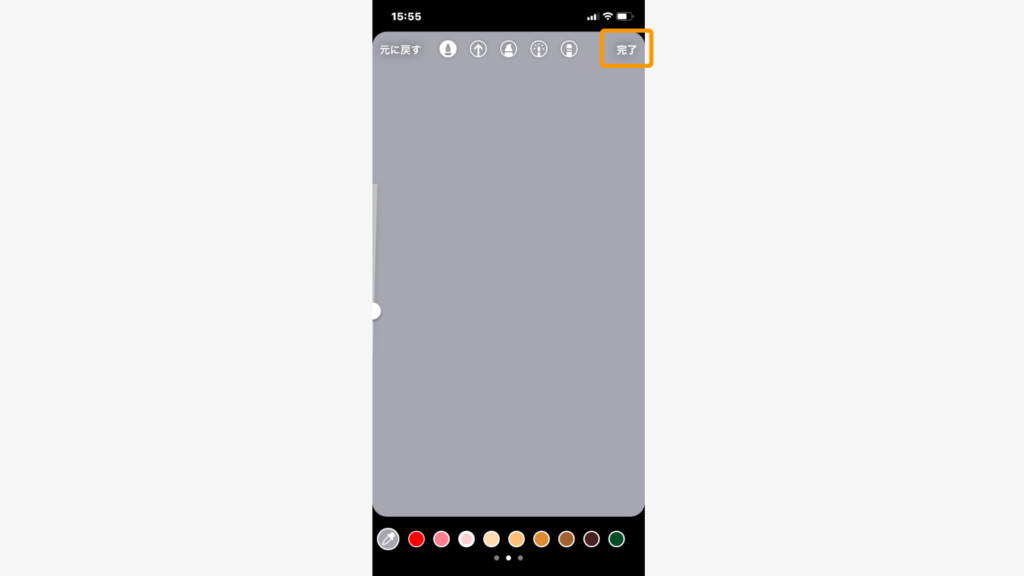
このまま文字を入力するか上から写真を貼り付けることができます。
使用したい横向きの写真を選択し、サイズを調整する。
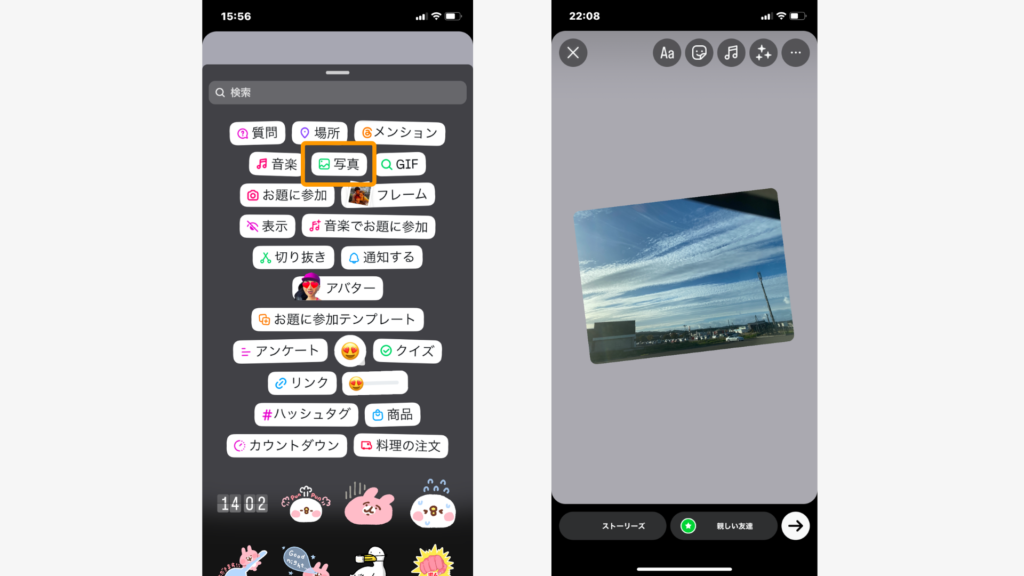
ブランドカラーやテーマカラーの背景素材を、カメラロールに用意しておくと、毎回利用できるので非常に便利です。
 こもりん
こもりんブランドカラーやテーマカラーの背景素材の作り方は、本記事内の「インスタで使える背景素材アプリ2選」で解説しています。
投稿をシェアするときの背景色を変更
投稿をストーリーズでシェアする際にも背景色を変更できます。
 こもりん
こもりん背景色を自分のブランドカラーに変えるだけで、統一感を出すことができます。しっかり覚えていきましょう。
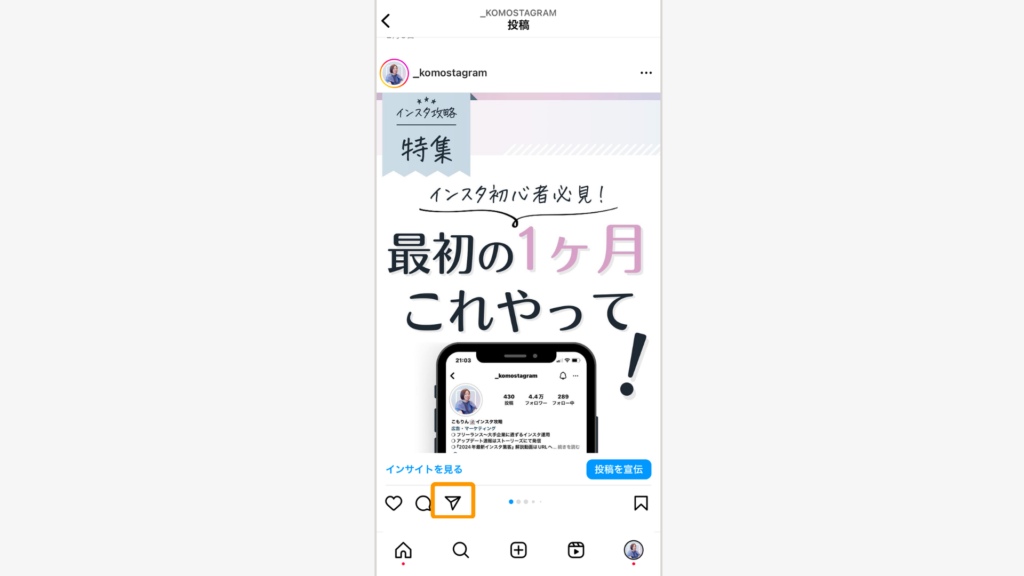
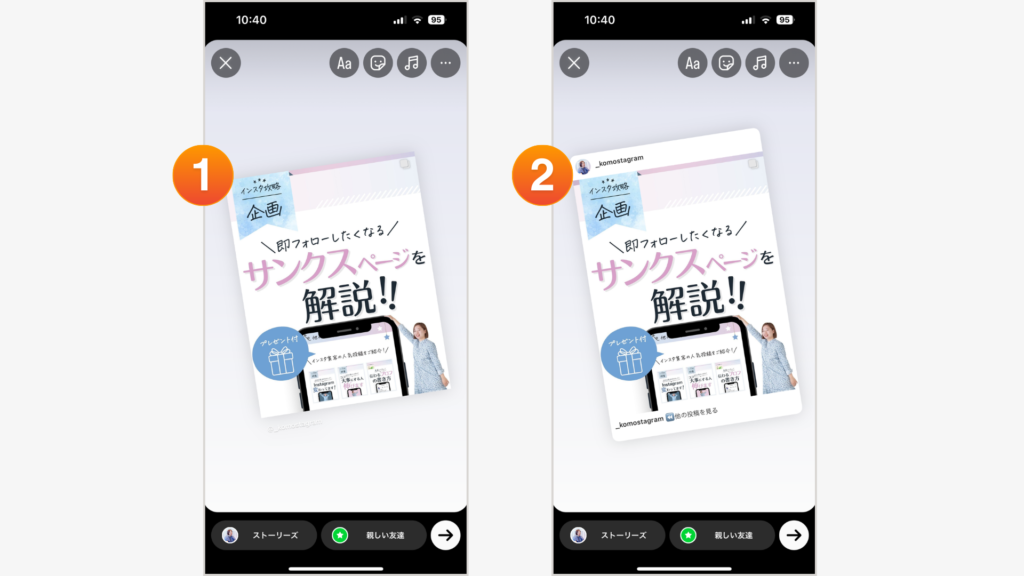
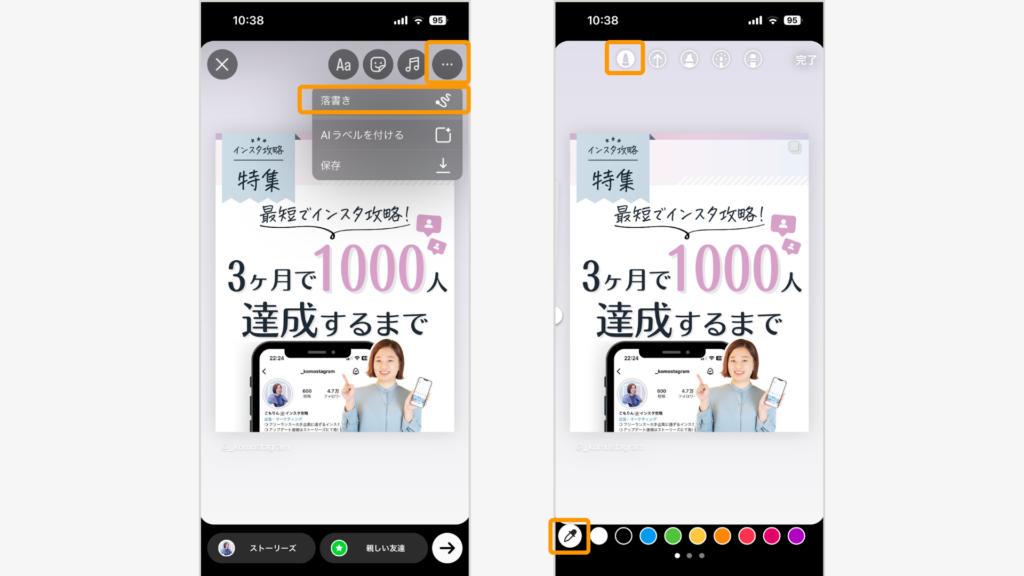
ストーリーズへのシェアの場合は、背景の色のみ変わります。
(一面が塗りつぶされない)
例えば、
- キャンペーン投稿をリポストするときはブランドカラーを背景にして「公式感」を演出
- ユーザーのレビューを紹介するときは落ち着いた背景色にして投稿内容を目立たせる
- 複数の投稿を連続でシェアするときは同じ背景色に統一してアカウントの世界観を保つ
こうした工夫をすることで、単なるシェア投稿が「おしゃれで見られるストーリー」に変わります。

インスタの投稿背景を作成する際の注意点
インスタの投稿背景は、今まで見てきたように色だけでも無数に作成できます。
しかし、適当に出てきた色や自分の好みの色を使うだけでは、ユーザーからの反応を増やしたり、フォロワー獲得につながりにくいです。
そこで、これからお伝えする2つのポイントを意識して投稿背景を作成してみましょう。

統一感をキープする
アカウントに統一感があることは、運用する上でとても重要です。
統一感があることで視覚的に美しく、一貫性があるのでプロ感が出て信頼できる印象を与えます。
統一感を保つために、以下の工夫を取り入れてみましょう。
- レイアウトが上手な人をリサーチする
- 成功しているインフルエンサーやデザイナーのレイアウトを研究し、自分の発信したい内容と組み合わせて作成していくことで、統一感のある投稿ができます。
- 成功しているインフルエンサーやデザイナーのレイアウトを研究し、自分の発信したい内容と組み合わせて作成していくことで、統一感のある投稿ができます。
- 色相観を知る
- モノトーン配色:色相の明度の異なる色で組み合わせることで統一感を出せる配色方法。モノトーン配色を使うと、視覚的に一貫したデザインになります。
- モノトーン配色:色相の明度の異なる色で組み合わせることで統一感を出せる配色方法。モノトーン配色を使うと、視覚的に一貫したデザインになります。
- GIF(動くスタンプ)の使用
- GIFを使用する際は、アカウント全体のテーマやブランドイメージに合うものを選ぶことで、投稿全体の統一感を保つことができます。「このクリエイターのGIFだけを使う」と決めておくのもおすすめですよ。
- GIFを使用する際は、アカウント全体のテーマやブランドイメージに合うものを選ぶことで、投稿全体の統一感を保つことができます。「このクリエイターのGIFだけを使う」と決めておくのもおすすめですよ。
- 使うフォントを統一する
- 意外と見落としがちなのが「フォント(文字の書体)」です。ストーリーズや投稿で使用する文字スタイルを統一することで、視覚的なノイズを減らせます。
 こもりん
こもりん成功しているアカウントをじっくり観察すると、「色」「配置」「使うスタンプ」などに一貫性があることに気づきます。


ターゲットが好む色を知る
ターゲット層の年代や属性によって、好む色は大きく異なります。
たとえば、カラフルな色は若い年齢層に好まれ、年齢が高くなると落ち着いた色を好む人が増えてきます。
どんな色が好まれやすいかは、業種やペルソナによっても少しずつ違ってきます。
以下は、よくある属性ごとの色の傾向をまとめた一例です。
アイコンや投稿のデザインに悩んだときは、まずこの傾向から当てはめてみるのもおすすめですよ。
| 属性(ターゲット像) | 好まれやすい色の傾向 | 印象・効果 |
| 20代女性・美容系 | ピンク、ベージュ、パステルカラー | 親しみやすさ・やさしさ・やわらかさ |
| 30代女性・ライフスタイル系 | グレージュ、くすみカラー | ナチュラル・洗練・安心感 |
| 男性・ビジネス系 | ネイビー、ブラック、ホワイト | 信頼感・清潔感・プロフェッショナル |
| 子育てママ・教育系 | 明るめのオレンジ、グリーン | 元気・安心感・信頼 |
| 雑貨やハンドメイド系 | カラフル、レトロ系カラー | 個性・楽しい・クリエイティブ |
色の選び方ひとつで、受け取る印象は大きく変わります。
特にインスタは「第一印象でフォローするかどうか」が決まりやすいので、こうした色の傾向も活用しながら、より効果的なアイコンづくりを目指しましょう。
ターゲットが好む色を調べるコツは、以下の通りです。
- 別サービスの商品のランディングページを検索し、成功しているブランドの配色を参考にする
- ターゲット層が読みそうな雑誌やメディアに使われている色を参照し、配色パターンを分析する
フォロワーが増えるインスタ投稿背景の作り方
ストーリー投稿の印象は、背景デザイン次第で大きく変わります。
ここでは、見られる背景の傾向や選び方のコツを紹介します。
- 見られるインスタ投稿背景の傾向とは?
- 統一感のあるデザインに仕上げるコツ
- 成功している投稿背景のパターン3選
見られるインスタ投稿背景の傾向とは?
ストーリーの投稿背景は、自分の好みだけで選んでいては反応されづらくなります。
なぜなら、見やすさや統一感がないと、視聴者は内容に集中しづらいからです。
実は、「世界観が整っている」「文字が読みやすい」「色に一貫性がある」ことは、選ばれるアカウントの基本条件です。
以下に、よく見られる背景の傾向をまとめました。
| 背景タイプ | 特徴 | 視覚効果 |
| 無地+白文字 | シンプルで可読性◎ | 清潔感・安心感 |
| 同系色トーン | 世界観が統一 | プロっぽさ |
| パステル×手書きフォント | 柔らかく親しみやすい | 若年層向け |
背景を整えるだけで「見たい」と思われる投稿になります。
届けたい人に伝わるよう、まずは“整える”ことから始めましょう。
 こもりん
こもりん自己満のデザインじゃなく、“見られる背景”を意識しましょう!
統一感のあるデザインに仕上げるコツ
統一感のある背景にするだけで、投稿の印象は格段にアップします。
毎回デザインが違うと、世界観やブランドらしさが伝わらず、スキップされやすくなります。
逆に、配色やフォントが整っているだけで「この人の投稿だ」と認識されやすくなります。
実際に、背景色を商品カラーに合わせるようにしてから、『おしゃれ』『見やすい』というDMをもらえるようになったという声も!
統一感を出すために、次のポイントを意識しましょう。
- 背景は2〜3色のカラーパレットで固定
- フォントは1〜2種類に絞る
- 装飾は毎回同じ種類のスタンプやGIFを使う
- Canvaでテンプレを保存して使い回す
見た瞬間に「あのアカウントだ」とわかる背景づくりが、覚えてもらう第一歩です。
 こもりん
こもりん統一感がバラバラだと“世界観”は伝わりません!
成功している投稿背景の実例3選
成功しているアカウントは、背景デザインにも一貫した“見せ方”の工夫があります。
背景の色・トーン・装飾を統一することで、投稿全体の世界観が整い、ブランドとして認識されやすくなります。
【フォロワーや反応が増えた成功パターン】
・美容系アカウント:全投稿でベージュ×明朝体を統一 → 清潔感と信頼感が出てプロフィール閲覧数アップ
・カフェ運営アカウント:季節ごとに背景色を変える → 投稿の鮮度が増し保存数が2倍に
・個人クリエイター:GIFの雰囲気と色味を固定 → 「らしさ」が出てリピーター増加
 こもりん
こもりん真似したくなる背景には、理由があります。まずは成功例からヒントを得て、自分の型を作りましょう!
インスタのストーリーズをおしゃれに加工できる機能5選
ここからは、ストーリーズを手間をかけずおしゃれに加工する方法を5つお伝えします。

投稿背景の一部を加工する方法から、広範囲を加工する方法も紹介するので、ストーリーズの雰囲気に合わせて使ってみてくださいね。

好みの長さの矢印を作成
ストーリーズ内で、色や長さが変えられる手書き風の矢印が使えます。
 こもりん
こもりん注目させたいアイテムや内容があるときに効果的です。
好きな色を下から選ぶ(またはカラーパレットで作成)
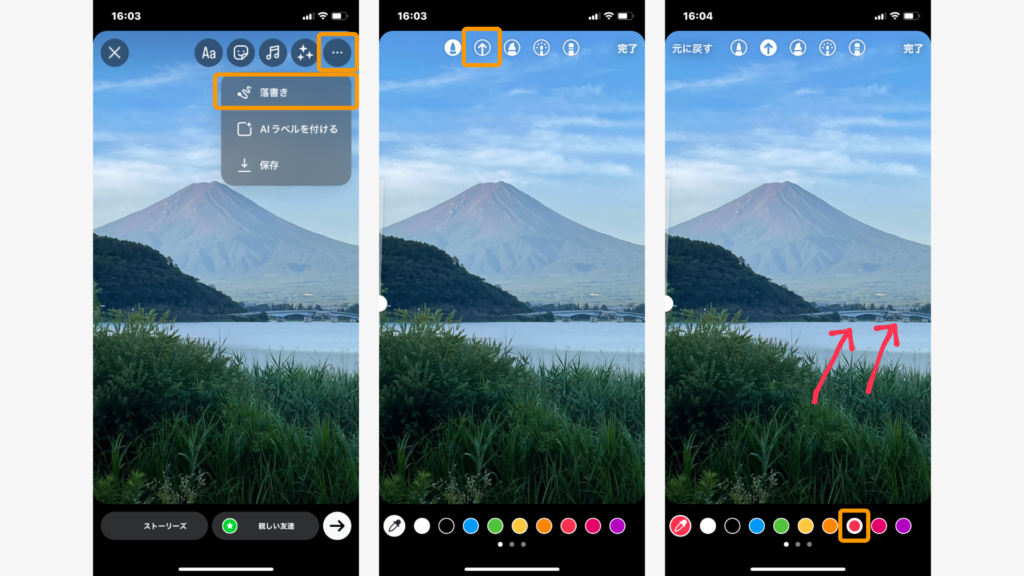
写真を背景に、さらに写真を乗せる
「写真を選択して背景色を変更」と手順は同じです。
背景の上に乗せる写真は、複数選択が可能。
写真をタップすると〇→♡→★→正方形と、フレームを変えられます。
 こもりん
こもりん写真を組み合わせて「思い出コラージュ」を作ったり、「推し活アカウント」で好きな写真をおしゃれに並べたりと、活用シーンはいろいろ!
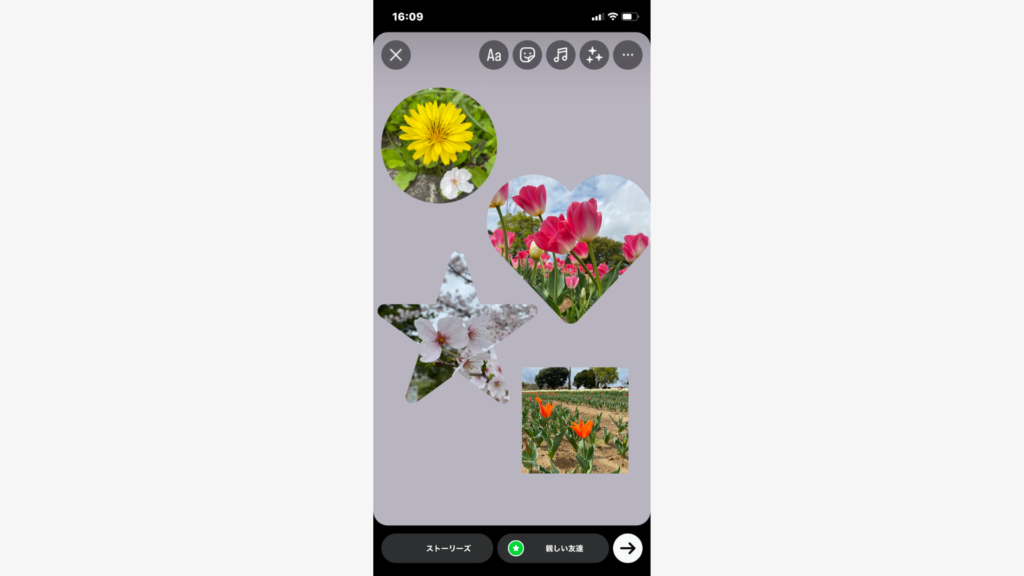

GIFでかわいさをアップする
動くスタンプで、ストーリーズに動きを出せます。
あらかじめ背景をセットしておきます。
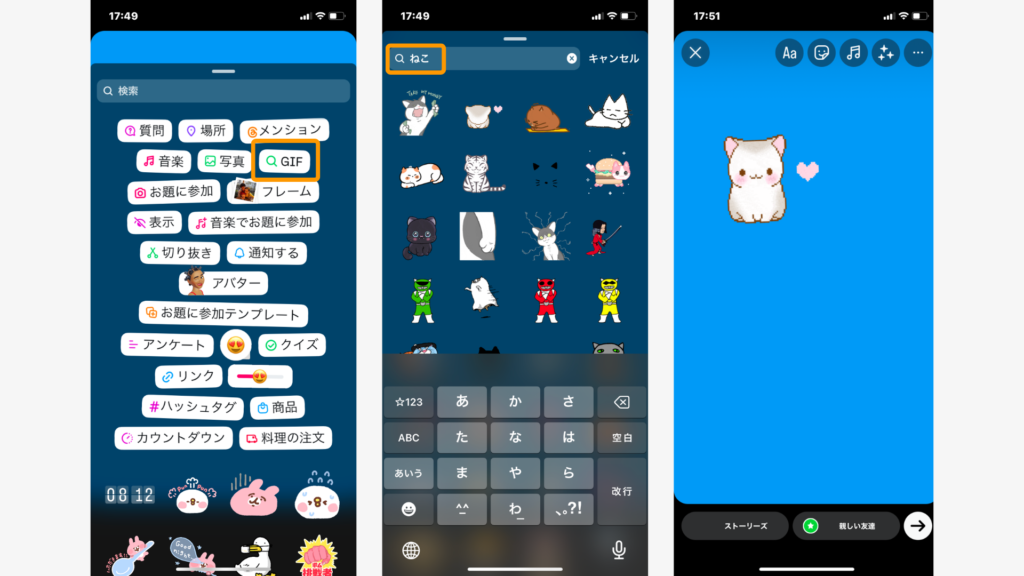
既にGIFのテーマが決まっていれば、上部の虫眼鏡マークの検索窓から「ねこ」「あいさつ」などと打ち込むと、テーマに合ったGIFが出てきます。
自分のストーリーにぴったりなGIFを見つける方法もご紹介します。
| ポイント | 内容 | 具体例 |
| キーワード検索を工夫する | テーマや雰囲気に合った言葉で検索すると、多くのGIFに出会える | 「かわいい」「ハート」「誕生日」「クリスマス」「kawaii」「heart」など |
| 表記の違いを試す | 日本語・英語・ひらがななど、表記を変えると異なるGIFが表示される | 「ありがとう」⇔「thankyou」、「かわいい」⇔「kawaii」など |
| クリエイター名で検索する | 好きな作家・人気クリエイターの名前で検索すると、オリジナルのスタンプが見つかりやすい | SNSやLINEスタンプで有名なクリエイター名など |
さまざまなGIFを使ってみたくなるかもしれませんが、統一感を保つためには、アカウントの雰囲気にあったGIFを選ぶことが大切です。
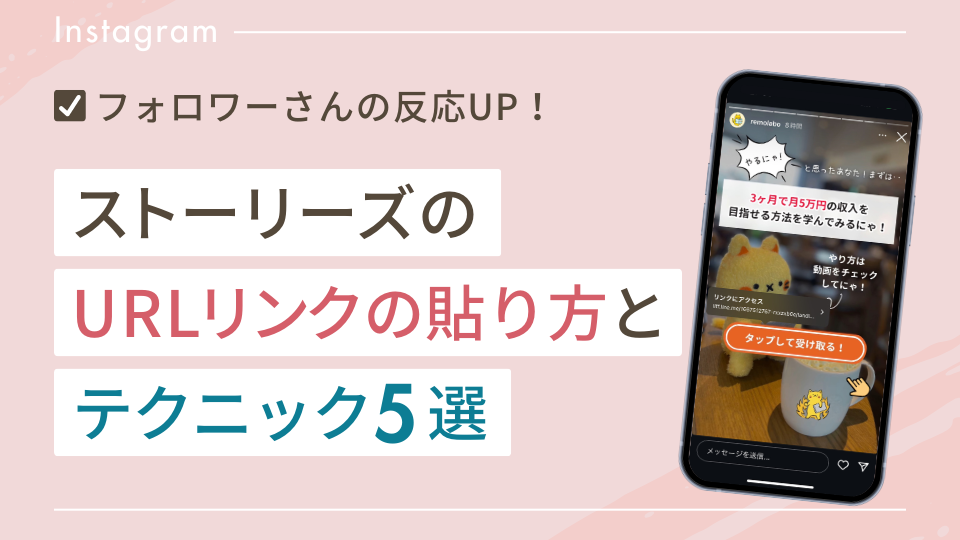
消しゴム機能で背景をくり抜く
画面全体を半透明に塗りつぶし、見せたい箇所だけ消しゴム機能を使って見えるように写真をくり抜く方法です。
ストーリーズ画面でカメラロールを開きます。
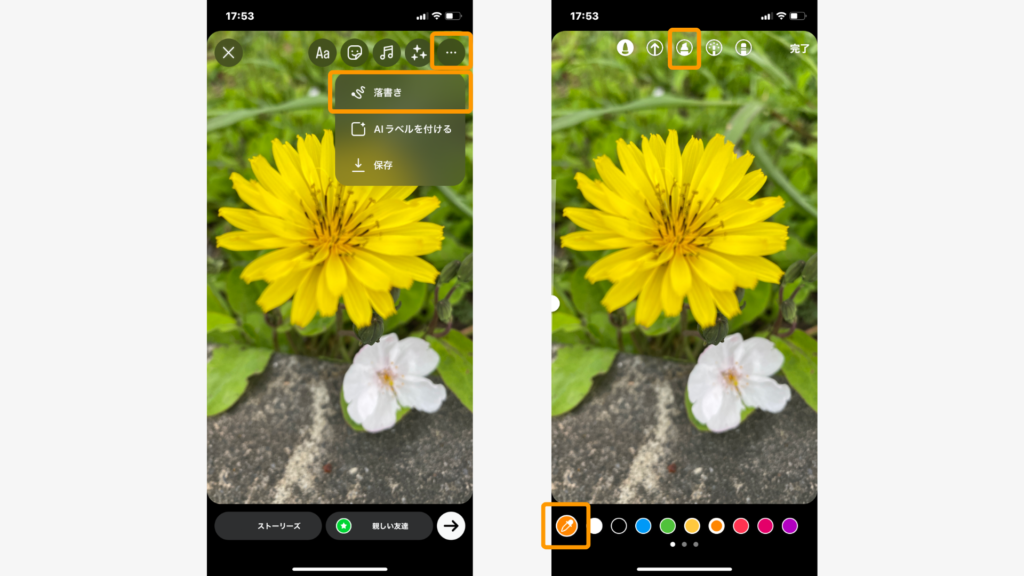
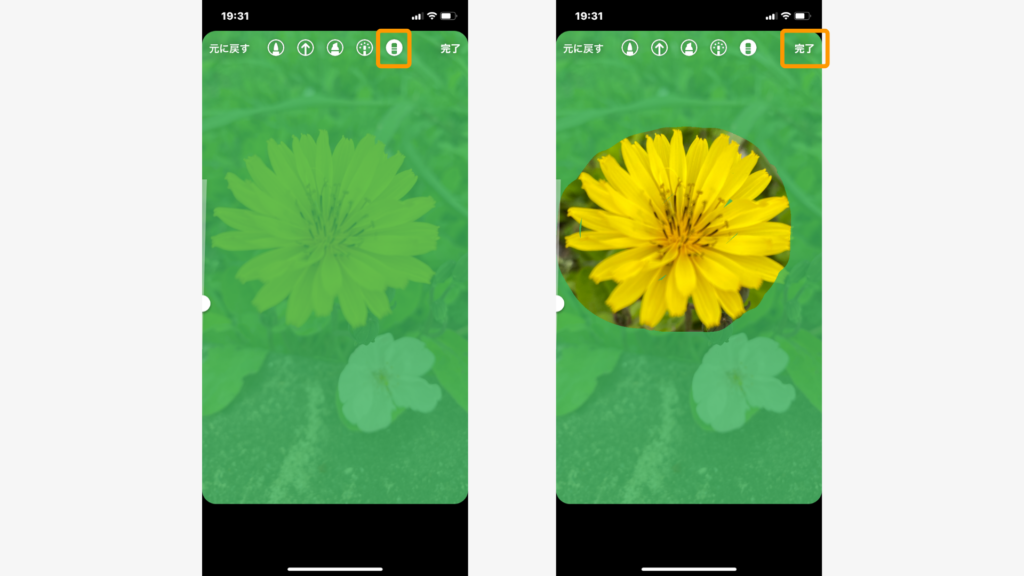
盛れるフォトフレーム2パターン
写真を強調したい時には「フレーム」が使えます。
ストーリーズでは以下の2つの方法で、フレーム選択が可能です。
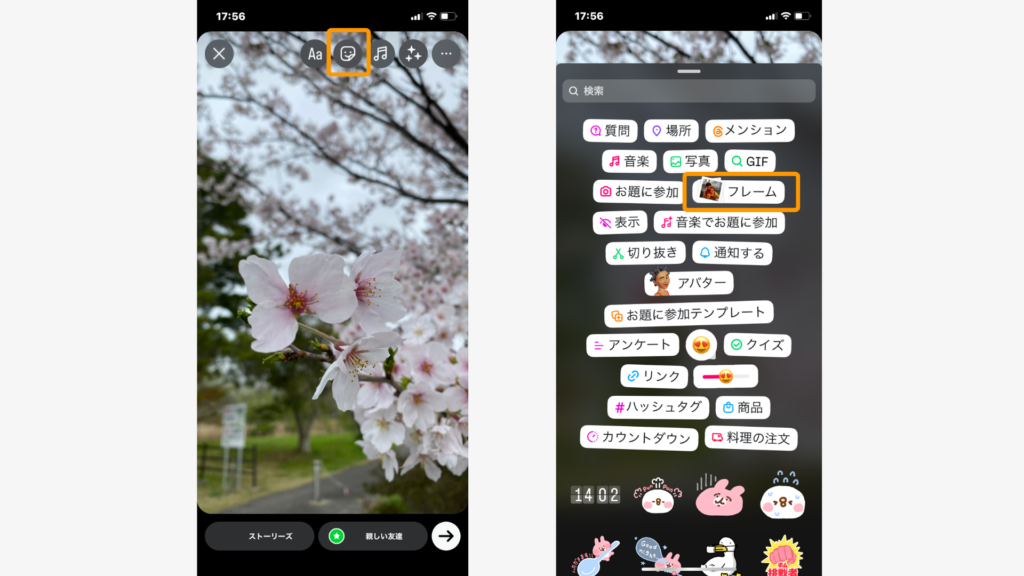
白枠のフレームの中に必要であれば、説明を記入します。
撮影日時は自動的に入力されます。
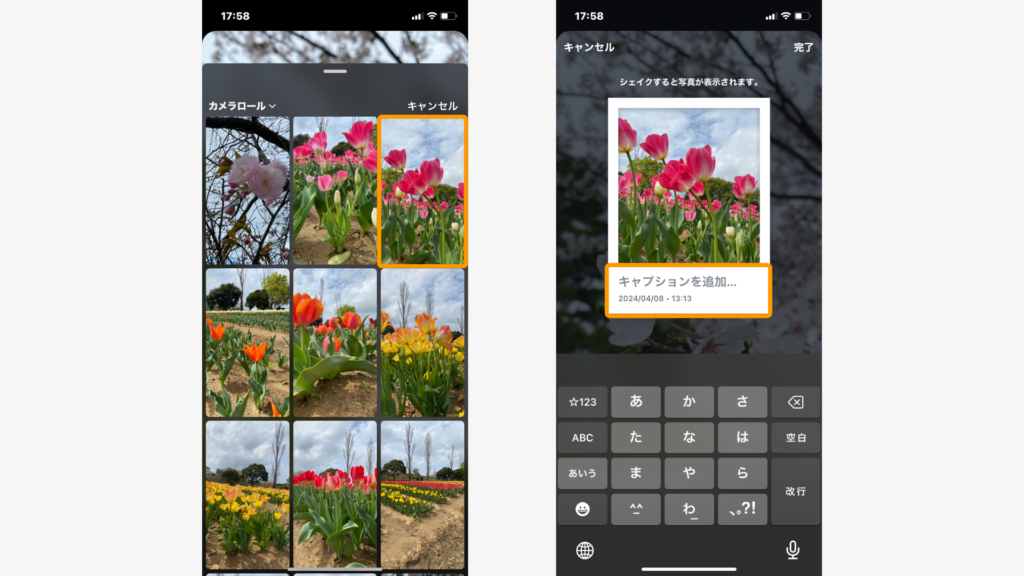
 こもりん
こもりんフレームを複数ちらした「コラージュ風」の投稿も目を引きます!
GIFのフレームを使用すると簡単におしゃれなストーリーズに仕上がります。
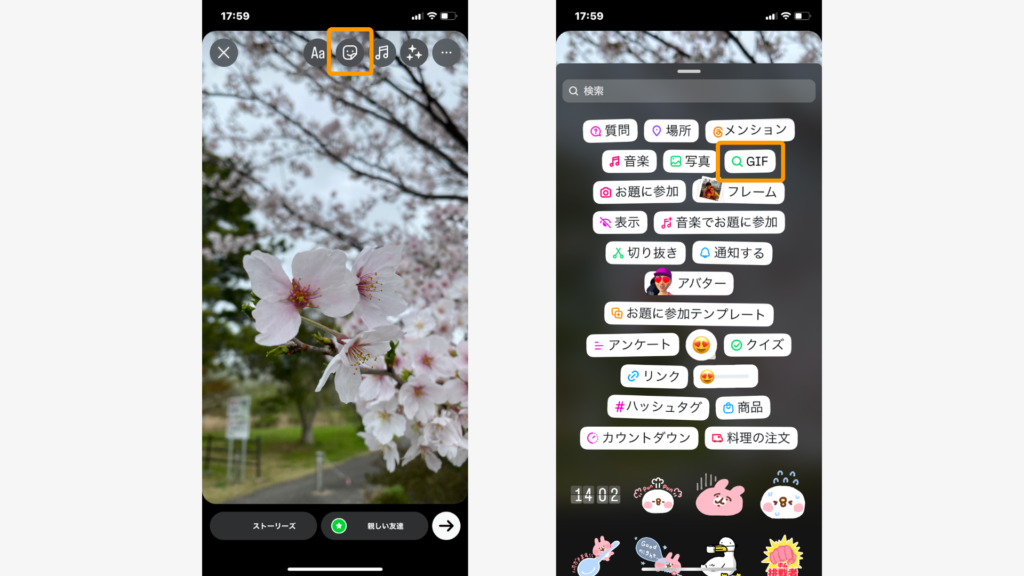
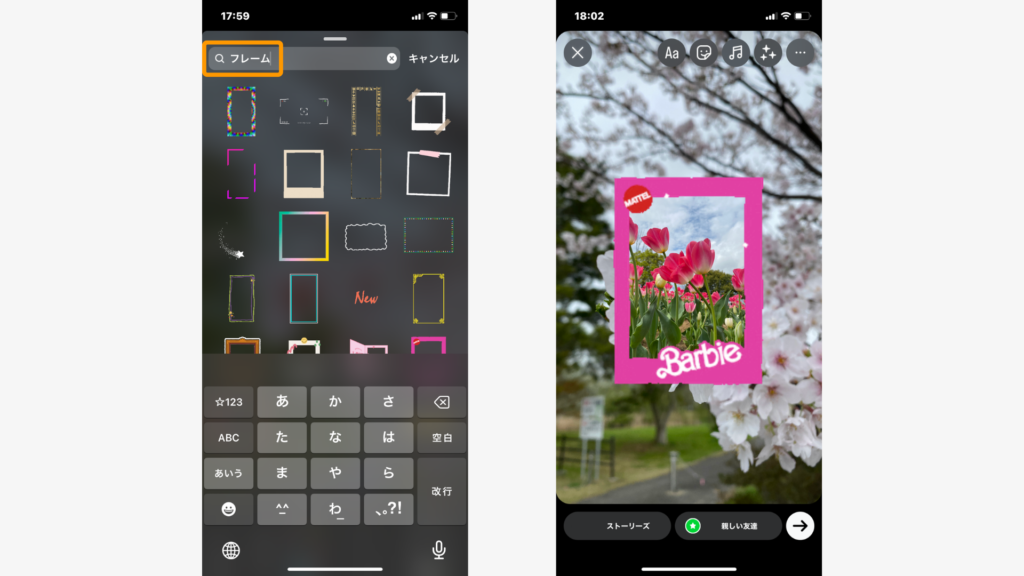
ここまでは、インスタのアプリ内でできるストーリーズの加工方法をお伝えしました。
インスタアプリ内の機能を使うと手軽に加工ができるので、とても便利です。
もし「他の人と被るのはイヤ」「もっと凝ったのがいい」というなら、外部のアプリを使って投稿背景を作成する方法があります。
インスタで使える背景素材アプリ2選
インスタのアプリ以外で、背景素材を作ることができるツールについて、CanvaとPicsartを紹介します。
どちらも無料で利用できる素材が豊富なので、自分のアカウントの世界観に合った投稿背景を見つけられるはず。
- Canva
- Piscart
 こもりん
こもりん作成するときにぜひ試してみてくださいね。
Canva
Canva(キャンバ)は、オンラインで使える無料のグラフィックデザインツールです。
25万点を超えるテンプレートや豊富な素材があるので、初心者でもプロ並み画像が簡単に作れます。
基本機能は無料で使えますが、一部のテンプレートや素材は有料プラン(Canva Pro)の対象です。
有料プランでは、1億4000万以上の写真・動画・イラスト・オーディオなどの素材や、AI機能も使えるようになります。
有料プラン(Canva Pro):月額1,500円または、年額12,000円(年契約)
参照元:Canva公式サイト
ストーリーズだけでなく、フィードや簡単なリールも作成できるのでインスタの投稿作成には欠かせないツールです。
ここからはブランドカラーやテーマカラーのストーリーズ背景を、スマホで作成する方法をお伝えします。
 こもりん
こもりんカメラロールに保存しておけば、いつでもすぐに使えて便利です!
例:ティファニーブルーを使用(カラーコード:#0ABAB5)
ここでは「空のデザインを作成」をクリックします。
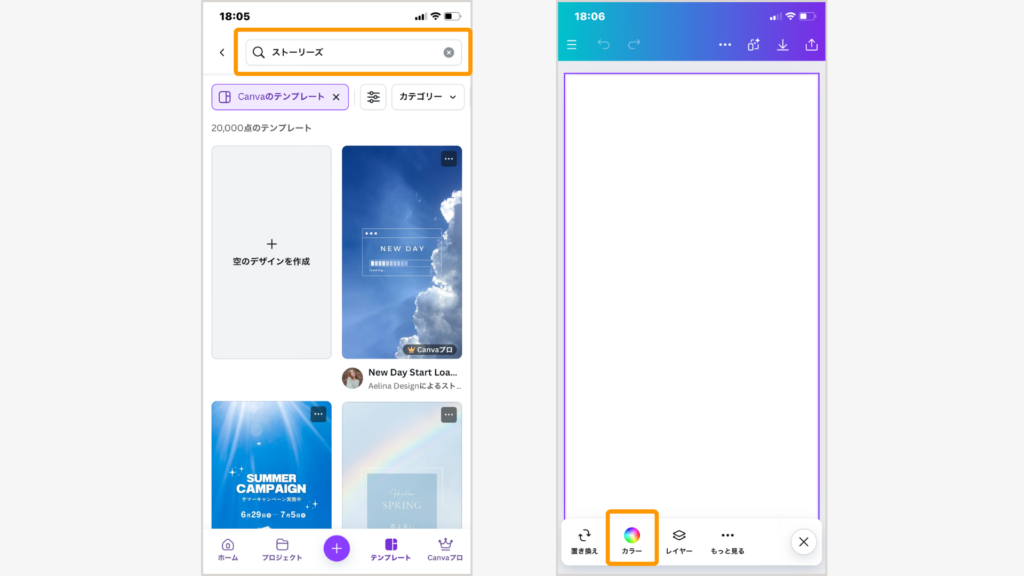
カラーコードの入力ができないときは、コードを別の場所でコピペして入力ください。
写真アプリに保存されます。
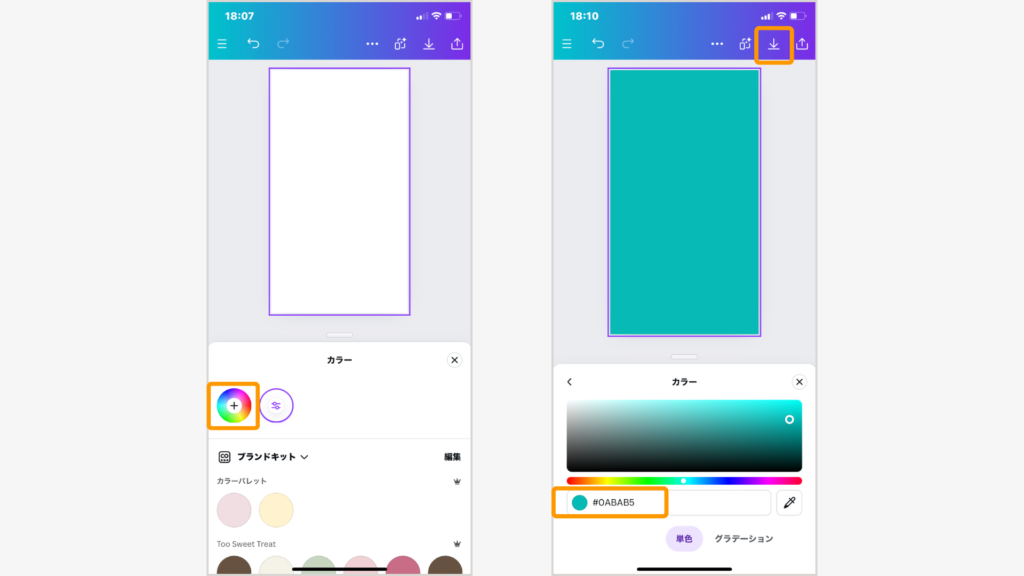
Piscart
Piscart(ピスカート)は、フィルターと編集機能が充実している写真や画像、動画を加工できるアプリ。
全世界でアプリの累計ダウンロード数が10億回を超える人気のツールです。
スマホで撮影した写真をワンタップで簡単にプロレベルの画像加工ができます。
基本的な編集機能や素材が無料で使えます。有料プランもあり、無料で使い続けるには「無料トライアルと有料機能を利用しない」ことが条件。
AI画像ジェネレーター、AI背景生成、AI GIFジェネレーターなどの最新機能も、無料で回数無制限で使用可能です。
有料プラン:月額850円または年額5,100円(年契約)
参照元:Picsart公式サイト
背景透過や背景を白くする加工以外に、さまざまな機能が利用できます。
- コラージュ機能
- かわいい系からおもしろ系、さまざまなスタンプ
- ぼかしやゆがみや色などの豊富なフィルター
以上、CanvaやPicsartなどの外部のアプリを使うことで、インスタアプリ以上の加工ができます。
うまく使って、より統一感や自分の世界観を反映した投稿を作ってみましょう。
【番外編】インスタの動画背景の作り方
もっと、インパクトのある加工がしたい場合は「動画」を使ってみましょう。
インスタのストーリーズで動画も利用することで、画像よりも多くの情報をユーザーに届けられます。
今回は動画作成の専用アプリを使わなくても、手軽に動画背景を作成する方法を2つお伝えしますね。

動画を背景に写真を上に載せる
「写真を背景に、さらに写真を乗せる」の背景の写真の方に動画を選択できます。
Canvaで動画背景のテンプレートを作成する
ストーリーズのサイズを準備し、「素材」→「動画」を検索、または自分が撮影した動画をCanvaにアップロードしておきます。
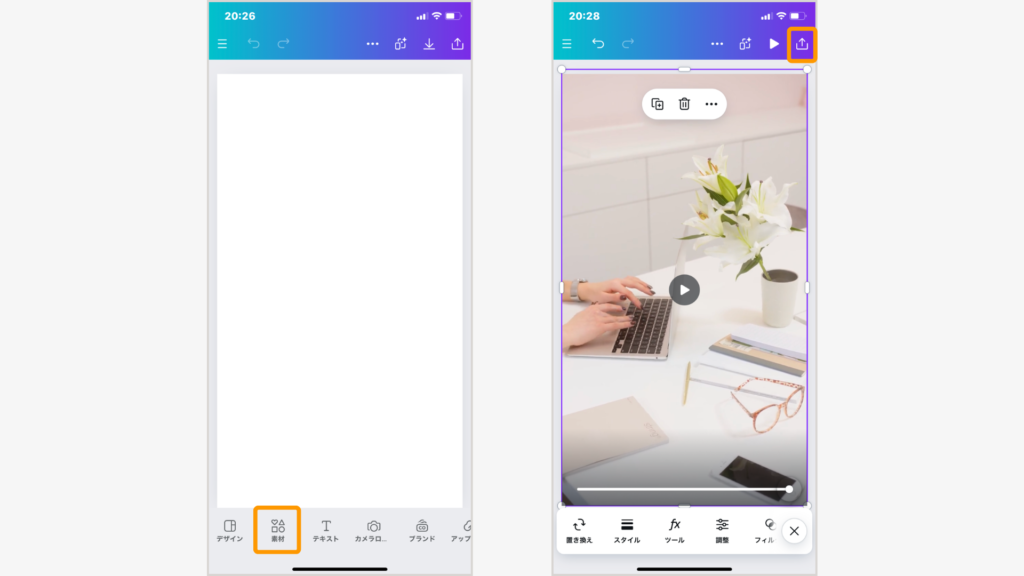
使いたい動画を下部の数字のついた正方形に入れ、必要であればトリミング機能を使ってコマ切りで加工をする。
ダウンロードする際はファイルの種類を「MP4形式の動画」にして「すべてのページ」で動画をダウンロードします。
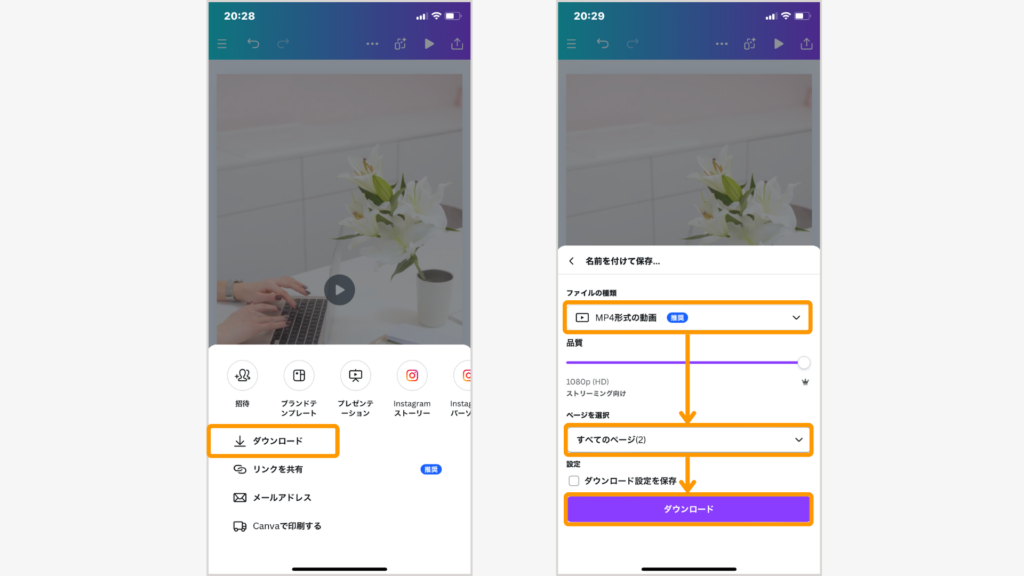
ストーリーズで動画を効果的に使うために、以下の2点を覚えておきましょう。
- 5〜7秒程度にすると、読んでいる間に再生回数がアップする。
- 自分の届けたい人にきちんと届くように、発信テーマとズレていない素材にする。
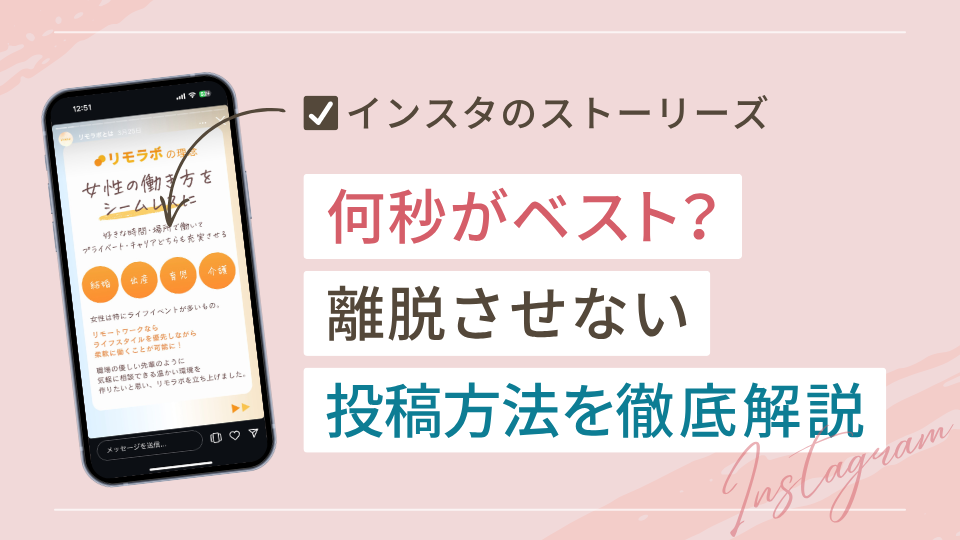

まとめ
今回はインスタの投稿背景をおしゃれにする裏技についてご紹介しました。
インスタのアプリ内だけでも、次のような機能でストーリーズの投稿背景を簡単に加工できます。
- 背景色の変更
- 手書きの矢印を作成
- 背景写真の上に、メインの写真を乗せる
- GIFの利用
- 消しゴム機能で背景のくり抜き
- 2種類のフォトフレーム
さらに写真や動画を加工できる、CanvaやPicsartを使うことで他の人と被らず、自身の世界観を反映した投稿背景を作成できます。
Canvaを使えば、手軽に動画の背景も作成可能。
今回ご紹介した方法を活用すれば、ストーリーズがマンネリ化せず、フォロワーに飽きられない投稿を続けられるでしょう。
オリジナリティある背景を積み重ねていけば、アカウントのブランディング効果も高まります。
まずはマネしやすい方法から取り入れてみましょう。
さらに実践的なノウハウを学びたい方へ
\ 2025年の「インスタ」を完全攻略する12大特典を無料プレゼント中!/
忘れずに受け取ってくださいね!